Manage your stock levels effectively to minimise the chance of running out of stock or having high volumes of stock on hand.
Maintaining a firm control of your stock levels will stop you from missing out on retail sales, prevent the frustration of stock shortages, reduce the financial strain of holding excessive dead stock, reduce wastage and act as a deterrent against theft.
KISS - Keeping it Simple
Some salons are not interested in doing full stock control, but would like IQ to help them with their orders. We have this covered, for these salons simply go to Stock dashboard > Purchase Orders > Replenishment. IQ will generate you an order on what you have sold and used in the period you select e.g. 1 week, 2 week. Use this along with a quick visual check and bingo you have your suggested order.
Other salons that want complete control... the rest of this is for you.
What you need to use SalonIQ stock control.
- A quiet salon or even better closed. Clients purchasing or using stock whilst you are counting each product will risk incorrect quantities being recorded
- Make sure you have all the products on hand that you wish to sell or use in salon.
- Barcodes on all products. This will make stock movements much easier. You can store three barcodes per product to cater for old packaging barcodes. How to add and set-up stock can be found here
- Correct descriptions on product names. Knowing whether you are selling a 250ml or 500ml product will reduce the risk of inaccurate movements of a product.
- If you have any new suppliers we can upload them at SalonIQ. Email your latest excel format to help@saloniq.com . If you do not have access to this file your supplier should be able to send this to you.
- If they are not already, separate your suppliers’ products in two, Retail and Salon. This will aid your stock control and stock analysis.
To do this you need to go to:
Menu > Settings > Suppliers > Add Supplier > Save
Click back onto the Supplier and add all the required Supplier Lines for all the ranges within that supplier.
Once you have done this, follow the next steps:
Menu > Settings > Products
and click the product you wish to move and change its Supplier then its Supplier Line. - One of the biggest things is cooperation from your colleagues. If one person forgets to record they have used a product in salon the whole stock control falls down.
What does a salon need to do; to review and update their stock in SalonIQ?
If you want to review your stock control and make it 100% accurate, continue reading.
To review your stock you need to either:
1. Download the FREE SalonIQ Stock Manager and use its Stocktake mode to check your on hand levels against what is on the shelf
or
2. Produce and Print the Count Stock report from:
Menu > Reports > Stock > Count Stock
With the Stock App or report check the levels of your stock compared to what SalonIQ is reporting.
A detailed step by step on how to complete your stock take can be found here.
Apple users - Download the Stock App here
Android users - Download the Stock App here
How can you get your stock levels under control?
Take control, are you...
- First-time stock control. Click here
- Starting again with stock control. Click here
First-time stock control with IQ
If you are starting stock control for the first time. Follow these steps.
- Do you have all your suppliers and products on SalonIQ.
If not you have two options:
- Email us your new supplier list which needs to be in an excel format. This should include your product name, Cost Price, RRP Price and Barcode number. Your supplier should be able to provide you with these. Email them over to help@saloniq.com
- Alternatively, you can add them yourself by going to
Menu > Settings > Products > Add Product.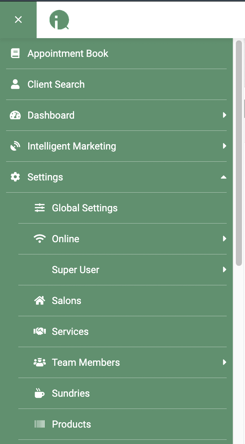
Complete the screen below, be sure to add in your cost price, RRP and barcode number.
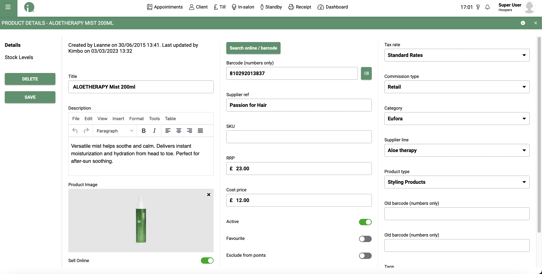
When adding barcodes it is best to can the code in as sometime not all the numbers are printed on the bottle, and by scanning it you will know you have the right code.
Salon IQ Stock Manager
You can download the Stock Manager from the relevant App Store
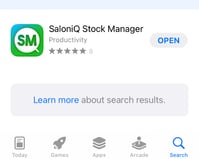
Login with your Account Code, username, and password.
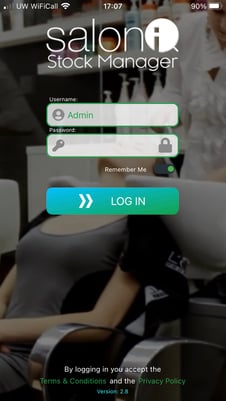
Then set the mode to 'Stock Take'
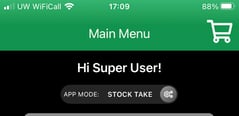
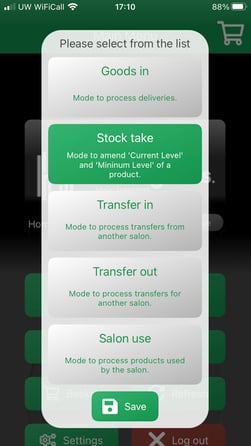
You need to then either Click 'Scan Barcode' to scan and identify the product or click the 'Product List' and manually search for the product.
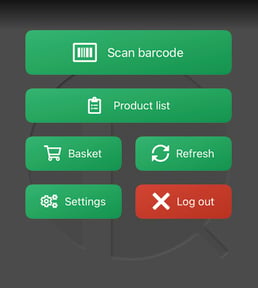
The product appears, showing you your current stock level, a box to enter your new (actual) stock level and your min level.
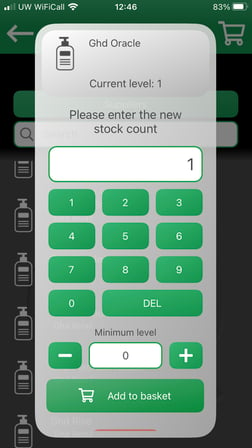
When you are done, click 'Add to basket' and then scan or choose your next product.
Once you are finished click the red basket icon at the top of the App and check all the products levels are correct.
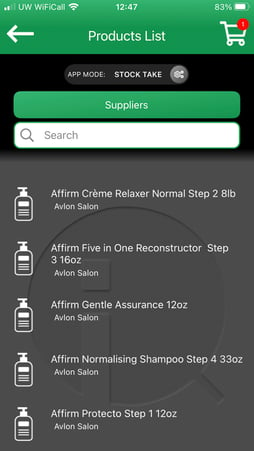
Then when you’re done. Click 'Update All' at the bottom to sync this all with your Salon IQ system.
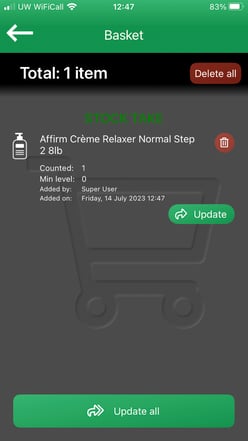
Using Stocktake from the Stock Dashboard
You need to go to Menu > Dashboard > Stock Dashboard
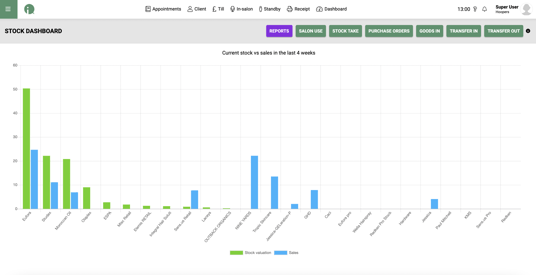
Then choose 'Scan Barcode' or 'Choose Product' to find your product.

Once you have found your product and clicked it, enter your New stock level then click Save
Explore your stock dashboard and the reports required to run your stock effectively.
Using Bulk Update
'Bulk update' allows for adding ‘bulk data’ in one go. To use it you need to go to:
Menu > Settings > Products > Bulk Update then Choose your Supplier from the pulldown
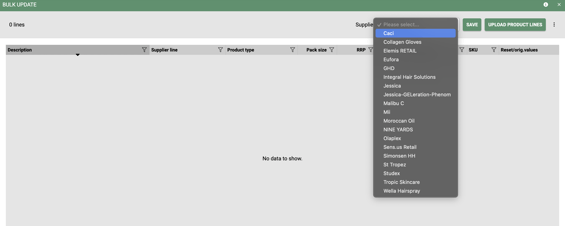
Then you need to go into settings ![]() and select hidden headings. You need to activate ‘Quantity on hand and Active’.
and select hidden headings. You need to activate ‘Quantity on hand and Active’.
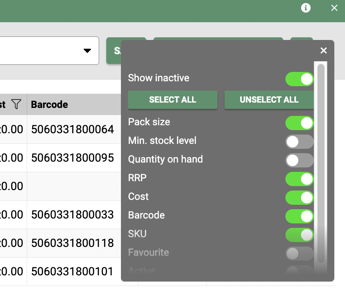
This will leave you with a screen where you can add your Quantities on hand, change descriptions, RRP, cost price, missing barcodes, pack sizes, min levels and deactivate products you don’t currently stock. The only thing you cannot do on this screen is add a brand new product everything else you can.
Start again with Stock Control
This section is designed for salons that need to start again with stock control because; either the person that did it left. Or you think it is a mess and starting again makes sense.
For this, use the Bulk Update method, you can see the on hand levels and if they are wrong then whizz down adding your actual levels. Then of course deactivate obsolete products that you no longer stock by clicking the ![]() and turning it into a
and turning it into a ![]() .
.
An in-depth guide to zero your on hand levels can be found on our Zero on hand levels in bulk FAQ.
For any questions regarding the best practice on Stock please email help@saloniq.com or call 01892 280123 opt.1
%20(1).png?height=120&name=SALONIQ_Logo-High-Res_darkbg%20(1)%20(1).png)