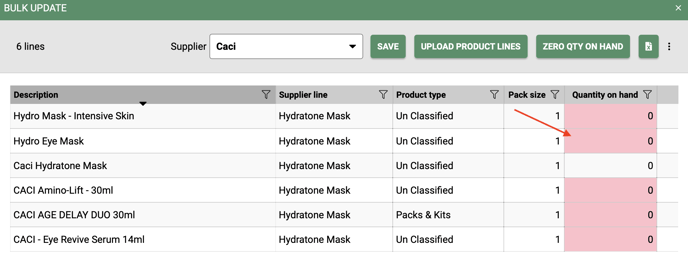This article will guide you through completing a stock take my making all of your on hand stock levels zero
There are several ways of completing a stock take on SalonIQ, this method allows you to zero the on hand stock levels, then count and update your stock using the Stock App.
Go to Menu > Settings > Products > Bulk Update > Select Supplier > Select the 3 dots in the top right hand corner > Switch the Quantity on hand level toggle on
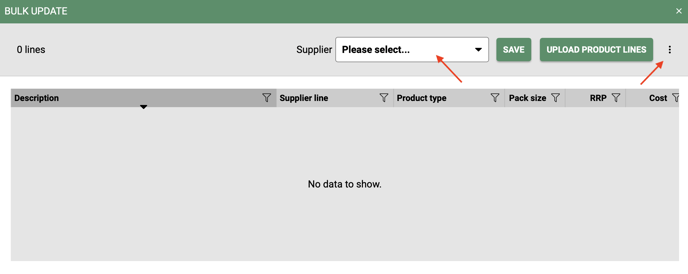
You will now be able to see the Quantity on hand column, this will show you all of your current Quantity on hand levels for each product within the supplier selected.

You will also see Zero Qty On Hand button, by clicking this button you will zero all of the on hand levels for the products within the supplier you have selected > Click Save to save the changes before closing the pop up window.
Please note as soon as you click on the Zero Qty On Hand button you will zero all of the on hand levels for the products within that supplier.
When looking at the Quantity on hand column after clicking on the Zero Qty On Hand button you will notice that the column is red and the levels are showing as 0.
Update your on hand levels using the Stock App
The SalonIQ Stock Manager App is free to download and use on any mobile device. If you have not yet got the App, you can download it by clicking either of the below download links depending on the device you have.

To download the Stock App on your iOS device, please click here
To download the Stock App on your Android device, please click here
Once you have downloaded the App please enter your Account code that you use to log into SalonIQ, followed by your Username and Password.
You can have the Stock App in various modes, the mode you will need to update your stock will be Goods In.
Click on the Settings cog at the top of the screen (arrow showing you the settings) and then select Goods In.
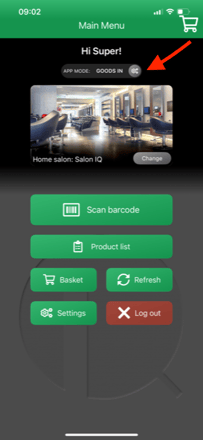
You are now ready to update your on hand levels for your stock.
You can do either one of two ways;
- Scan barcode
Click on Scan barcode > Scan the barcode of the product > Enter the quantity you have on hand of this product > Click Add to basket
- Product list
Click on Product List > Search for the product manually and select once found > Enter the quantity of the product
Each product you update will then go into your basket (Top right hand corner of the Stock App screen)
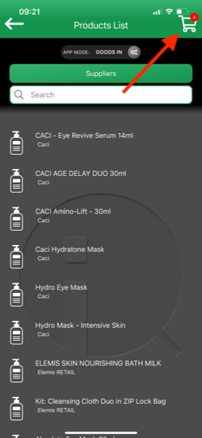
Once you click on the basket you will then see all of the products that you have either searched for or scanned and adjusted. When you have completed your Stock take through Goods In, you can now update the changes to the main SalonIQ system.
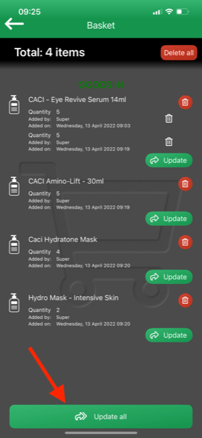
When you are ready up update your On Hand Levels, click on Update All - this will update your stock levels on your main SalonIQ system.
For any questions regarding this guide please email help@saloniq.com or call 01892 280123. opt.1
%20(1).png?height=120&name=SALONIQ_Logo-High-Res_darkbg%20(1)%20(1).png)