SalonIQ Stock Dashboard
This article shows the Stock dashboard, reports and features relating to Stock
Menu > Dashboard > Stock Dashboard
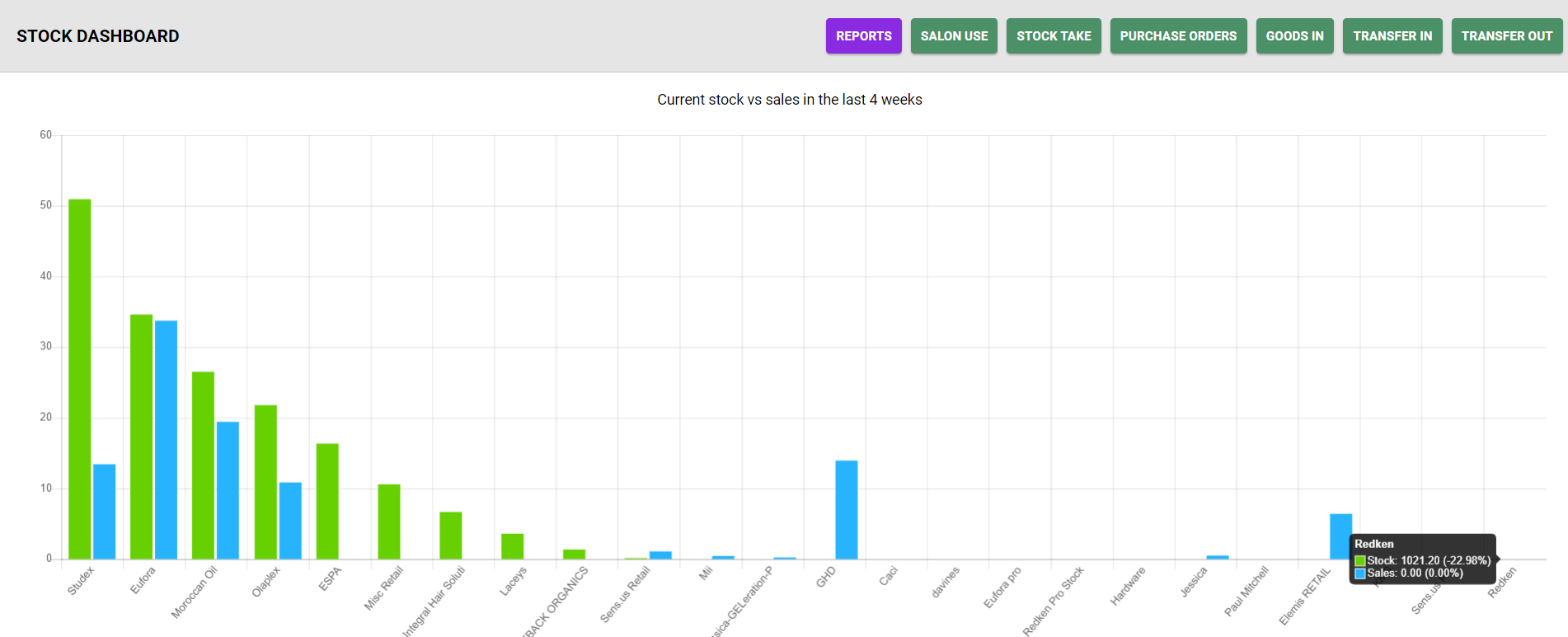
- Goods In - You would use goods in to scan in stock that has been delivered into your salon.
Please note - You would not need to use this if you have ordered your stock via purchase orders.
- Salon Use - This button is used to scan products out of the system that have been used in the salon. Enter the quantity you have used, this will then be deducted off your stock levels.
- Transfer Out & Transfer In - This is used for Salons with multiple sites. You can select the transfer out button to scan a product out of your salon, this will deduct from your current levels. The other salon will then use the transfer in button to scan the product into their side, this will add to their levels.
- Stock Take - Here you can update your current stock levels.
Either manually search or scan the product with your barcode scanner.
Type in the new stock level (quantity you have on hand), and your minimum stock level for this product.
You can complete a Stock take on SalonIQ's stock manager App. Go to the app store on your tablet or mobile phone, search SalonIQ Stock Manager > Download > Enter your SalonIQ login credentials to access and begin
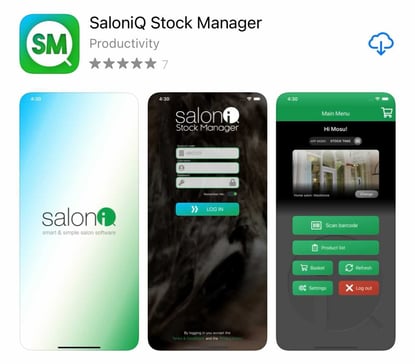
- Purchase Orders - This option will take you to the purchase orders page. This is where you can create, complete and view your purchase orders.
To access the stock area, you will need the purchase orders and stock activated in your user security. Menu > Security > Users
Reports
Under reports you will have access to all of your stock reports
- Dead Stock - Dead stock report will show you at a glance a chart detailing your fast moving, slow moving and dead stock. You can click on each segment to drill down further and view the products. You can also filter by supplier along the top.
- Count Stock - Count stock will print you off a report of all your products that are in the stock control system, including on hand and minimal levels.
- Re-order - This will give you a suggested order based on your minimum levels. Another way to order stock is through the purchase order feature.
- Stock Valuation - This report shows your on hand stock levels for each product, and what the total cost and total RRP amounts are for your on hand stock. It also shows units sold and used, over the last 4 weeks (28 days).
You can filter this by supplier, or stock type if you have set up professional and retail ranges. - Retail Sales - A breakdown of products sold.
- OTC Retail - A breakdown of products sold using the OTC (over the counter) button on the till screen.
- Retail Ranking - Rank your products from highest to lowest over a date range, based on quantity sold, value or gross profit. This is a great way to see your most popular products.
- Movements - This report gives an overview of your stock movements. Once you have selected your date range it will give you your opening balance on the start date. Any sales, Goods in, salon use, transfers, and adjustments will be detailed, leaving you with your end date closing balance. You can view this by quantity or cost.
- Spot Check - Entering a specific date range the report will pull up a few products for you to do a spot check on. It will tell you what you should have for you to compare to your actual. This is a great way to record any slippage.
To view a guide on how to schedule reports please click here
For any questions regarding the Stock dashboard please email help@saloniq.com or call 01892 280123 opt.1
![SALONIQ_Logo-High-Res_darkbg (1) (1).png]](https://faq.saloniq.com/hs-fs/hubfs/SALONIQ_Logo-High-Res_darkbg%20(1)%20(1).png?width=141&height=79&name=SALONIQ_Logo-High-Res_darkbg%20(1)%20(1).png)