This article will show you how to set up suppliers and products for both retail and professional ranges.
- To add new suppliers, Click Here
- To add new products, Click Here
- To add stock levels, Click Here
To use stock control on SalonIQ, you will first need to ensure all of your retail and salon use products are entered onto the system.
Main Menu > Settings > Suppliers > Add Supplier
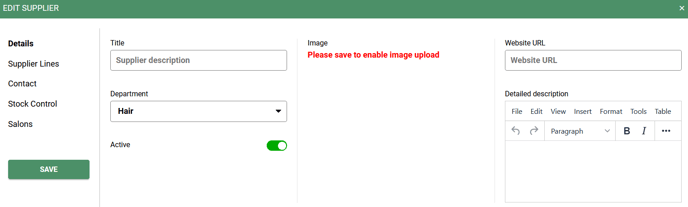
- Title - Name of Supplier e.g. Redken
- Department - Hair or Beauty. These will filter into your reporting
- Active - Toggle green to activate supplier line
- Website URL - Website address of your supplier
- Detailed Description - Description of your supplier
To set up supplier lines, select the supplier tab
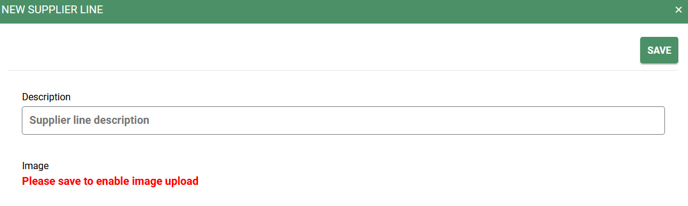
- Supplier Lines - Add the various supplier lines to categorize your products into e.g. All Soft, Colour Extend
- To set up contact information of your suppliers, select Contact
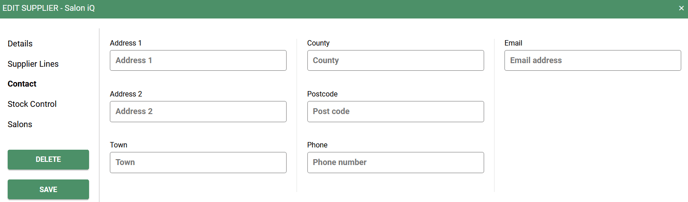
- To Set up stock control select the Stock Control tab
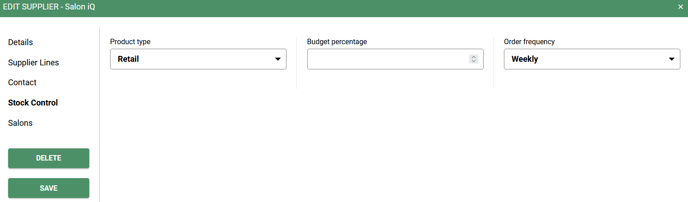
- Product Type - Retail or Salon Use, these are filtered through to various reports
- Budget Percentage - Enter your budget, this will show on your purchase orders for you to see if you are ordering in budget.
- Order Frequency - This can be edited to show your order frequency when ordering stock
For Salon Use the budget is the % of service turnover in the defined period.
For retail it is the % of retail sales in the defined period for this range.
- To select which salons will hold salon suppliers, you can use the Salon tab to select which salons use which suppliers.
To add new products Main Menu > Settings > Products > Create New
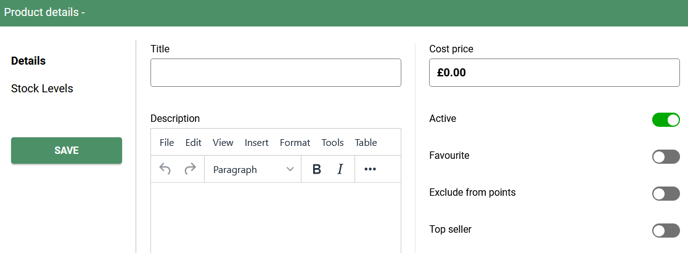
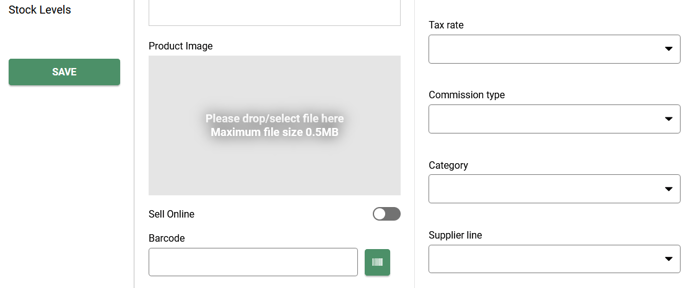
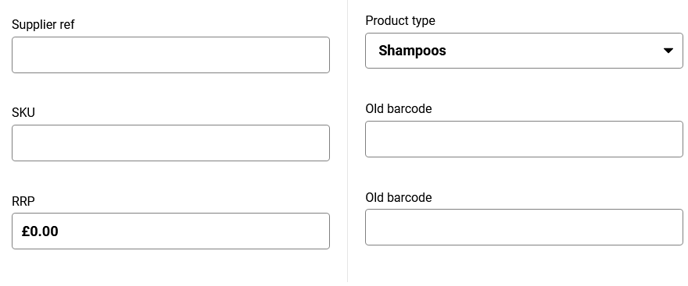
- Title - Name of the product (Inc. volume e.g. 250ml)
- Description - A detailed description of the product
- Product Image - An image of your product which can be sourced using the barcode or added by uploading a saved image from your PC
- SKU Code - "Stock Keeping Unit" usually 8 digits that retailers use to assign products from the warehouse
- RRP - "Recommended Retail Price" the suggested price the manufacturer recommends charging for the product
- Cost Price - The cost of products charged by the supplier
- Active - Toggle green to make this product active on SalonIQ
- Favourite - This will add the product to your Favourites List for OTC Sales
- Exclude from points - Remove this item from points promotions
- Tax Rate - Set your tax rate. The UK standard rate is 20%
- Commission Type - Select the commission band or no commission
- Category - This is your supplier name
- Supplier Line - Select the supplier line within the category
- Product Type - Assign a product type (if applicable) this filters through to show on your dashboards
- Old Barcode - When the product updates to a new barcode keep the old one which allows you to search by the old barcode
To edit your stock levels, select the Stock Levels tab
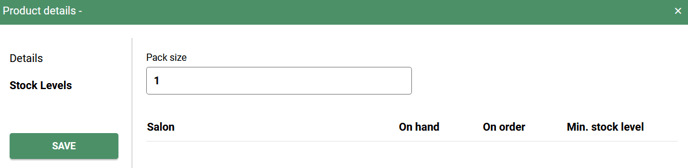
-
Pack Size - Enter pack size if not purchased as singular units,
after the product is saved you can edit the minimum level here.
- To add new suppliers, Click Here
- To add new products, Click Here
- To add stock levels, Click Here
%20(1).png?height=120&name=SALONIQ_Logo-High-Res_darkbg%20(1)%20(1).png)