This will show you how to complete a Stock Take using SalonIQ and also using the SalonIQ Stock App
To complete a Stock Take using the SalonIQ Stock Manager App Click Here
Main Menu > Dashboards > Stock Dashboard > Stock Take

Once you have selected Stock take, this will load the Stock Take requirements
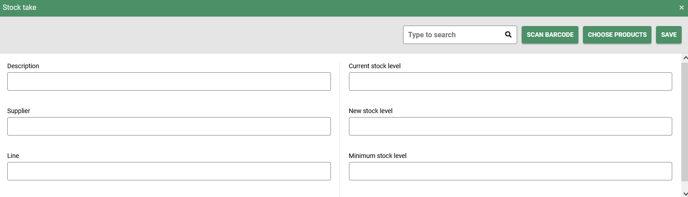
You will see three green tabs at the top right corner
- Scan Barcode - This allows you to search for products using a barcode scanner or by using a camera on your device / computer
- Choose Products - This will load all suppliers and the products within each supplier range
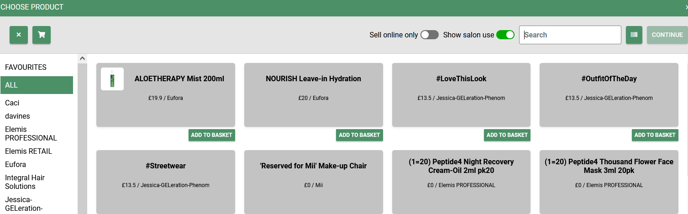
- Once you have chosen the product you will see the below options
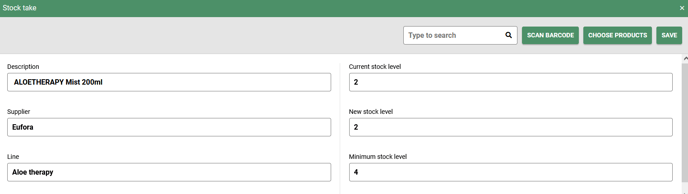
- Current Stock Level - This displays your current stock level (Stock Level before stock take)
- New Stock Level - Enter the quantity of stock you now have, this will update onto SalonIQ
- Minimum Stock Level - The minimum amount you would like to carry (useful for purchase orders)
This process will need to be completed for each individual product. Once complete, remember to press SAVE
How to complete a Stock Take using SalonIQ Stock Manager App
- Download the App by searching for "SalonIQ Stock Manager" once installed, login using your Account Code, Username & Password

- Once logged in, you will be taken to the Main Menu
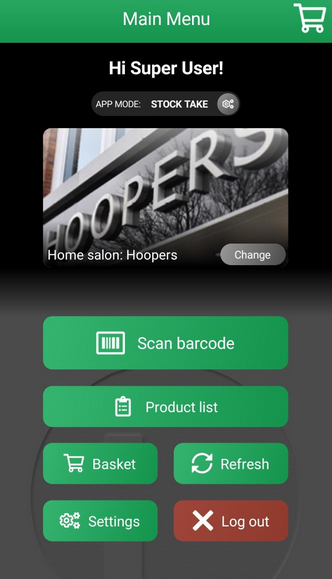
- Select Scan Barcode to use your camera and update your stock levels by scanning the barcode or select product list to manually search for the product and enter the stock amounts
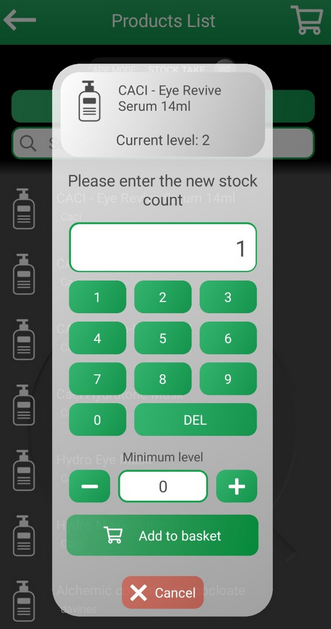
If you are scanning multiple products, once you scan a product remember to Add to Basket which will upload your new quantity and allow you to scan the next product.
%20(1).png?height=120&name=SALONIQ_Logo-High-Res_darkbg%20(1)%20(1).png)