Understanding your Stripe Express account is key, this guide will navigate you through important areas that you should be aware of.
Pending Payments - What do they mean?
What bank account is connected to my Stripe account?
How do I view my online Stripe transactions?
Change the duration of my payouts
SalonIQ - Stripe Fees and VAT invoice
Logging into your Stripe Express account for the first time
When you log into your stripe express account for the first time you will need to switch over to your updated Stripe Express account.
To do this go to the drop-down menu in the top left-hand corner and click on your salon name, this will give you a menu where you will see SalonIQ. Please click on SalonIQ - this is your upgraded Stripe Express account.
From here you will see all of your transactions that have been processed since you upgraded your account OR since you opened a Stripe account with SalonIQ.
Stripe Express in SalonIQ
When you are connected to Stripe Express through SalonIQ, you will be able to manage all of your Stripe Express account details and online payments directly from within SalonIQ.
To do this go to Menu > Settings > Online > Payment Setup
You will view the Details tab which gives you a summary of your Stripe Express integration.
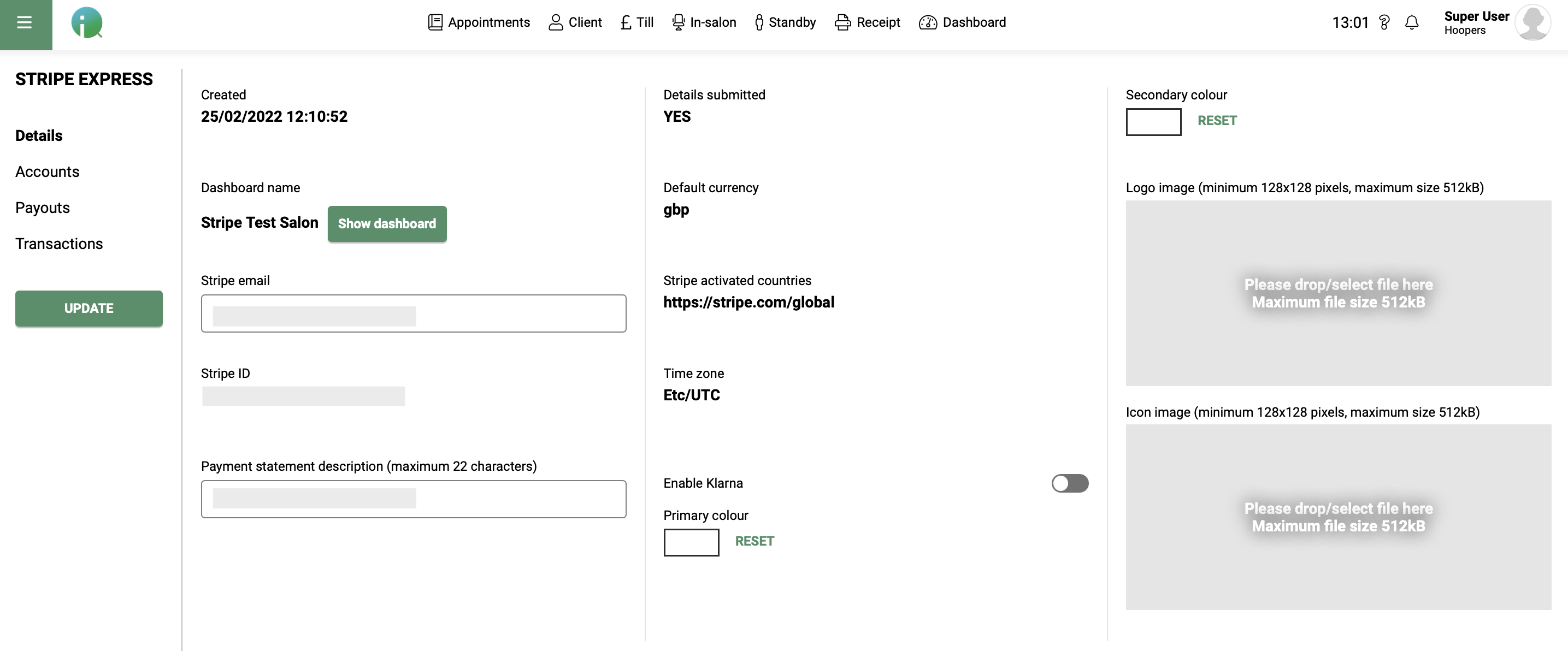
Show Dashboard - This button will open a new tab and take you straight to your Stripe Express account. From here you can view all of your pending payments, check your most recent and scheduled payouts and adjust the name and contact details on your Stripe Express account.
Enable Klarna - For more information on how Klarna can work in your salon, Klarna fee's or to enable Klarna as a payment method please click here
Stripe Express > Accounts
To view the accounts connected to your Stripe account go to Menu > Settings > Payment Setup > Accounts
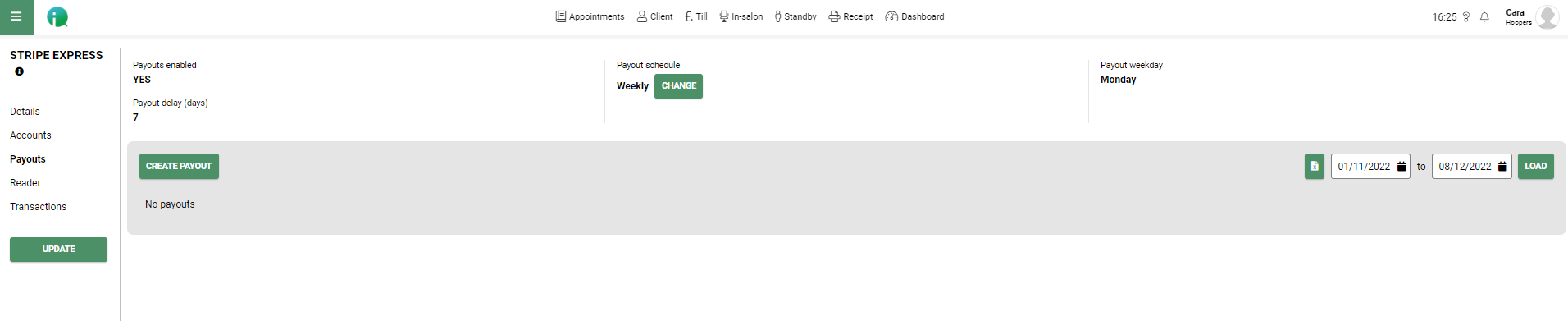
We recommend having your payments sent to you within 3-7 days to help with cash flow in your salon.
Stripe Express > Payouts
To view your payouts on SalonIQ go to Menu > Settings > Online > Payment Setup > Payouts
Payouts - you decide when you receive the money sitting in your Stripe account into your business bank account.
You will see your current payout schedule on this tab, looking at the screen below, this salon is due to receive a payment into their business account from Stripe on the 10th day of each month.
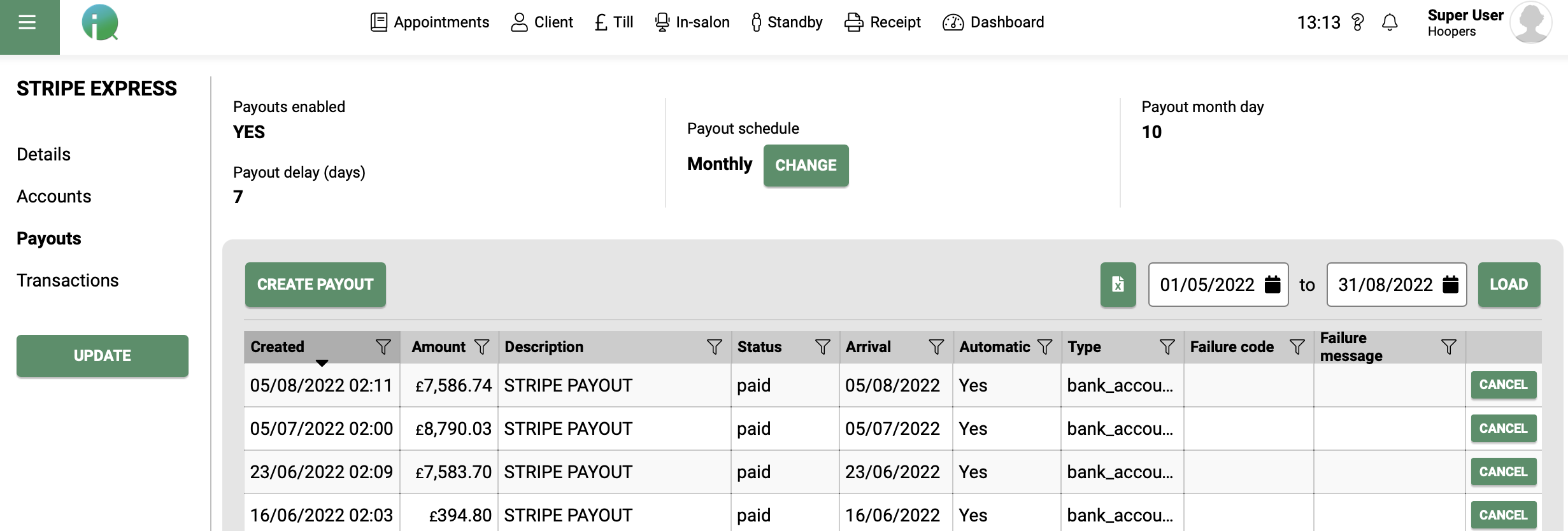
Change your payout schedule
To change your payout schedule go to Menu > Settings > Online > Payment Setup > Payouts > Change > this will give you a new pop-up window
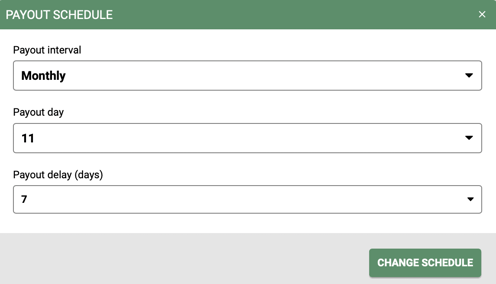
Payout Interval - Click here to change the payout internals, you have the choice between daily, weekly, monthly or you can push them manually to your bank account.
Payout Day - Select the day you wish to receive the payout on, this is great to do when you have selected your payout intervals as Monthly.
Payout Delay (Days) - This is the number of days from receiving a new payment into your Stripe account to you receiving the payment into your business bank account.
To process a manual payout, please click on the Create Payout button and enter the amount you will like to transfer, then click on Create.
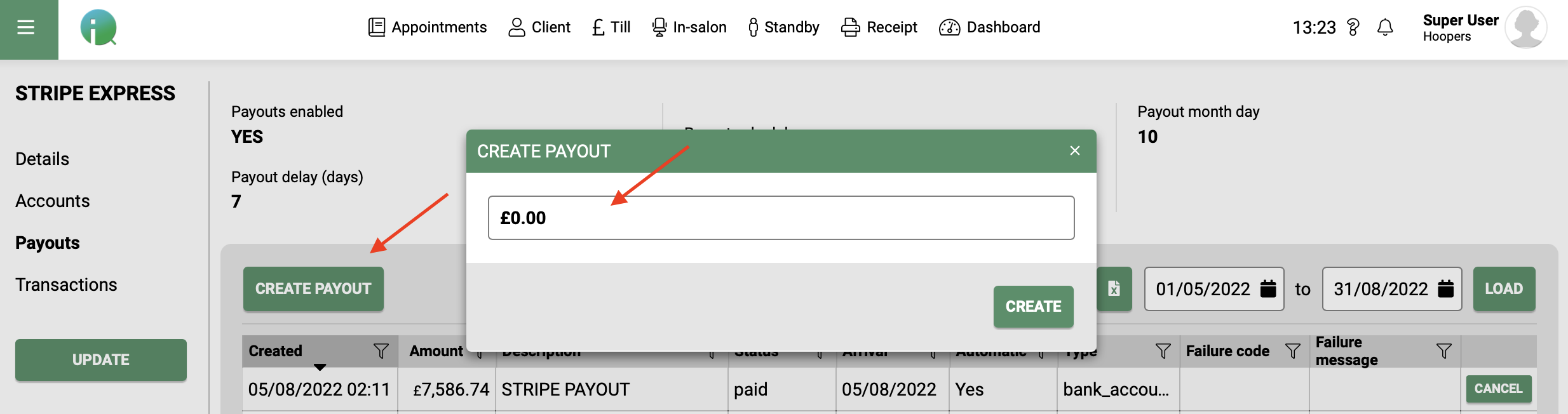
You have the option to export your transactions within a given date range, by clicking on the X symbol or adjusting the date range and clicking on Load to refresh the transactions shown.
Stripe Express > Transactions
To view your transactions go to Menu > Settings > Online > Payment Setup > Transactions
Here you will see a list of all of your individual payments made by your clients that have successfully been processed through Stripe.
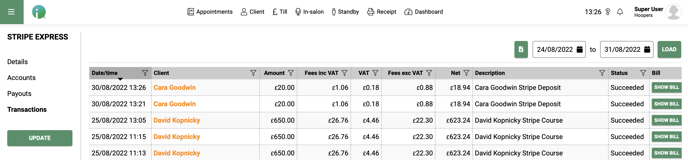
These individual transactions can be exported into an excel file, by clicking on the X symbol or you can adjust the date range to view historic transactions.
Getting more information on a transaction
The great benefit of the transactions tab is that you can really get into the detail and see the service that was booked and paid for as well as the client's name and date of the transaction.
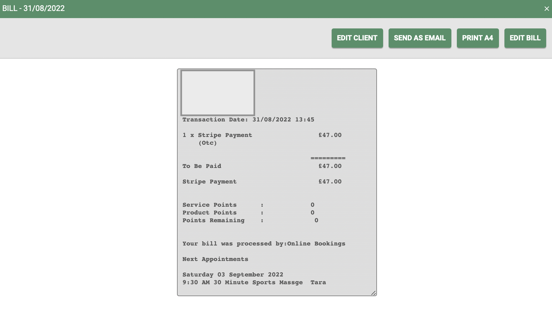
Edit Client - here you can edit the client that is showing on the bill
Send as Email - You can send the receipt via email
Print A4 - you have the option of printing the receipt to your printer on A4
Edit Bill - This allows you to edit the bill at the checkout screen and save
How to refund transactions
Menu > Settings > Online > IQ Payments > Transactions

If the client has requested a refund, use the filters to find your clients transaction and click on show bill. You will then see the refund button above. Click on refund and enter the amount to be refunded. You can do a partial or full refund.
All refunds will be in the client's bank within 3-10 working days. Depending on which bank the client is with, it can show on their statement as a + amount or some banks will remove the original payment from your statement. So If you paid £20 on the 8th of December and are refunded on the 10th of December. Looking at your statement you should no longer see the transaction on the 8th.
Pending payments
Any transactions made via Stripe will show as Pending, these transactions will read as pending until the payment has reached the salon's chosen payout schedule. i.e. if a salon receives payments into their business account from Stripe every 7 days then the transactions will stay reading as Pending until this time (edited)
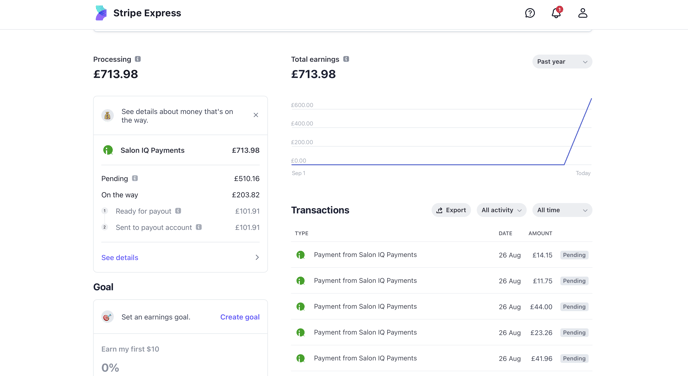
Change the name of your Stripe Express account
Your Stripe Express account will show as SalonIQ, this can be changed to any name you wish such as your salon name.
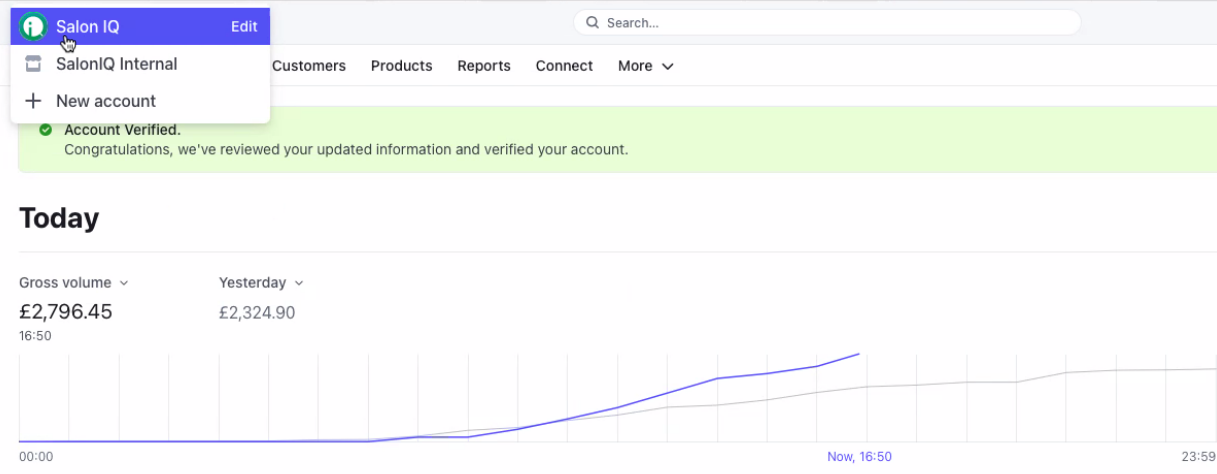
If you had a previous standard stripe account with SalonIQ, you will be able to toggle between both accounts by selecting your salon name or "SalonIQ" in the top left corner.
To do this please log into your Stripe Express account and click on the profile image (top right-hand corner), and then click on the right arrow next to Professional details.
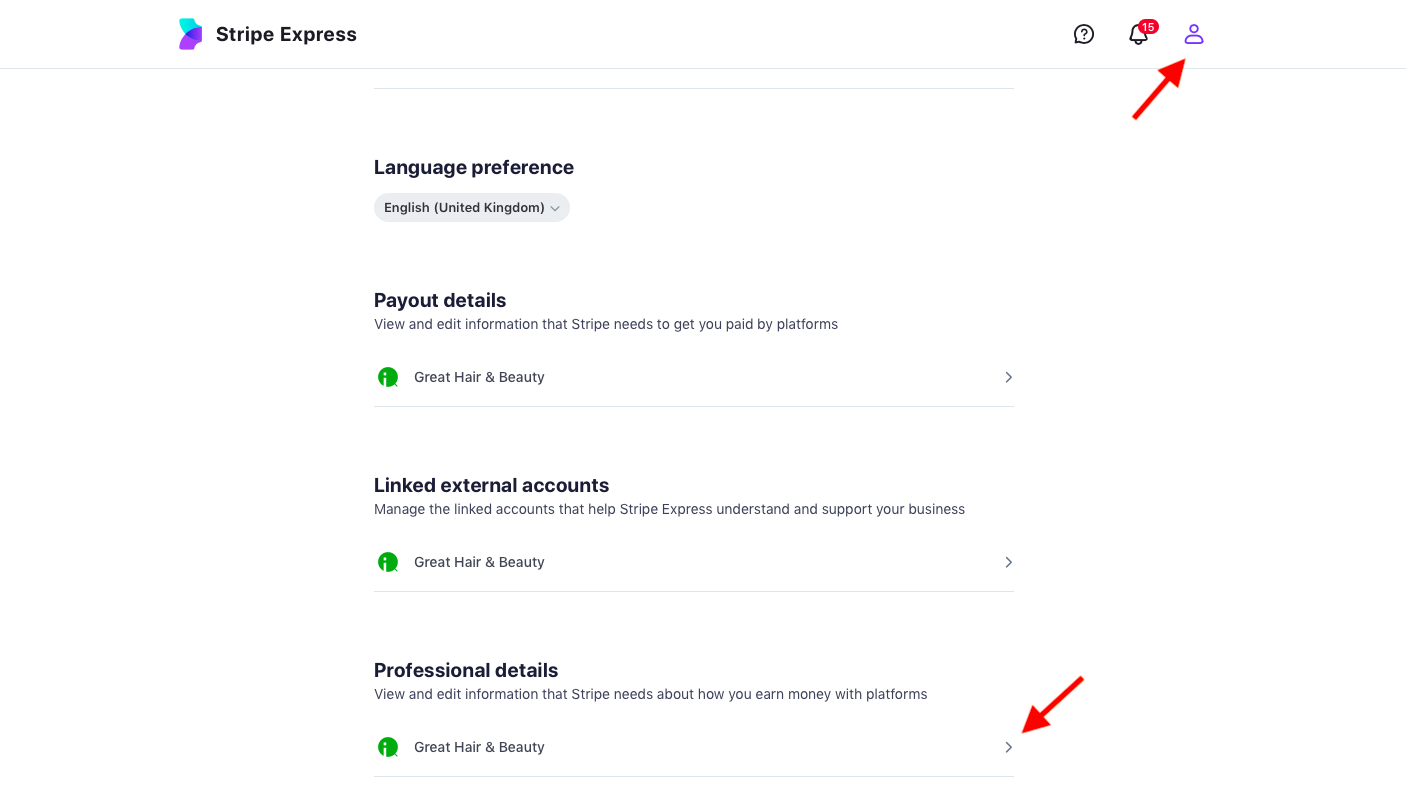
This will open a side panel allowing you to change or update your details. Click on the edit pencil next to the Display name section and change the name of your salon > Click Save
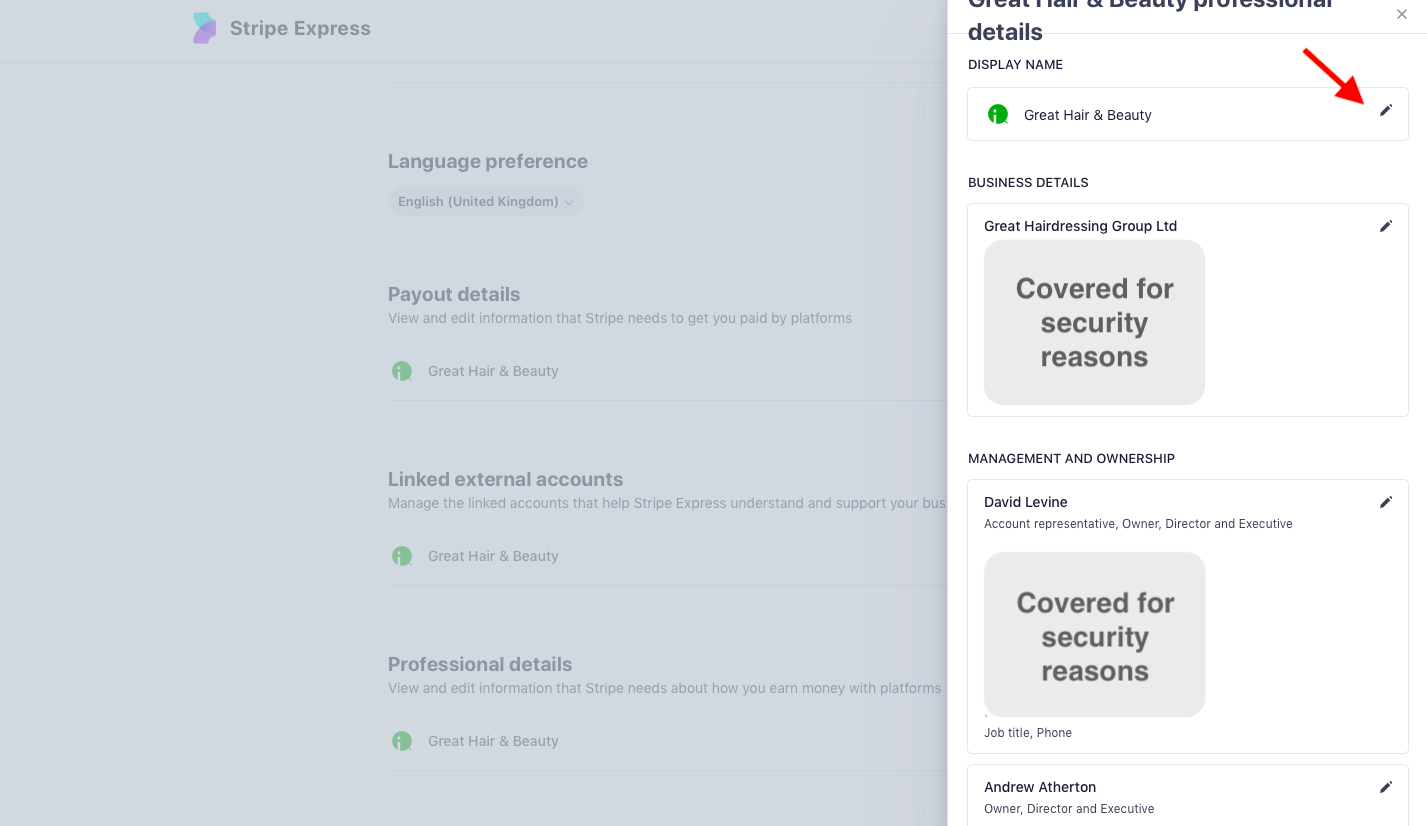
Stripe Fees and your VAT invoice
Your Stripe Express Fees are generated through a booking system which creates a booking fee, this means that the fees are not exempt from VAT.
The VAT is generated per transaction processed through Stripe. A SalonIQ invoice is created at the end of each month giving you a total of the fees plus the VAT associated with each one.
This is not payable at the end of the month as you have already paid them, a bit like 'pay as you go'.
How can I view my monthly VAT invoice on SalonIQ for the booking fees?
You can view your booking fee invoice on the last working day of each month on SalonIQ.
Please go to Menu > Reports > System > SalonIQ Invoice > On the drop down menu (top right hand corner) click on > All transactions
For any questions regarding your Stripe Express account please email help@saloniq.com or call 01892 280123 opt.1
%20(1).png?height=120&name=SALONIQ_Logo-High-Res_darkbg%20(1)%20(1).png)