This guide will advise you the options you have available for each security setting within SalonIQ.
How to set up your mini Dashboard
Adding a new user to SalonIQ
To access your security settings for each user go to Menu > Security > Users > Add user
You will then need to enter the following information for the new user
- Username - This is what you will use to log into SalonIQ
- First Name
- Surname
- Email Address
- Password - This must be between 6-15 characters long and contain 1 uppercase, 1 lower case and 1 digit)
- Passcode - This must be a minimum of 4 digits in length
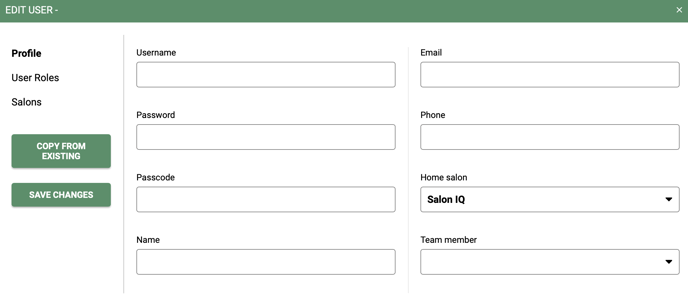
Once you have enter the users details in the profile tab, you are now ready to select the user roles for these user.
| Function | Description |
| Access | |
| Access System From Anywhere | Allows the user to access the system away from the salon, this does not include Hub access which only allows the user access to their individual appointment coloum |
| Admin Manager | Full System access |
| User Manager | Access to security settings & full list of users including passwords |
| Hub Enabled | Access on mobile devices for team members |
| Clients | |
| Allow SMS to Client | Gives the user the ability to text a client directly from the individual client record card |
| Automation | Marketing |
| Delete Client Notes | Ability to remove individual client colour notes |
| Group Salon Selections | Gives access to lists of clients generated through marketing across all salons |
| Points Administrator | Where loyalty points are active gives the user the option manually edit the clients points total |
| Remove In Salon Clients | Ability to delete a client from the in-salon client screen |
| Show Address | When selected gives the user access to contact info |
| Show Email Address | When selected gives the user access to contact info |
| Show Telephone Numbers | When selected gives the user access to contact info |
|
HUB |
|
|
Authorise Device |
Allows the user to authorise a device |
|
Ecom User |
Ability to setup and access the Ecomm feature |
|
Payroll User |
Ability to access payroll information for each team member |
|
Proximity User |
When this is enabled, the team member will be able to have access on their phone within the salon. Once they leave the location of the salon the user will then only have read access only. The device does not need to be authorised for this to be enabled. The user will also need to have location setting active on their mobile. This can be found in their mobile settings. |
|
Show Mini Dashboard |
Will show mini dashboard when user logs in and from the team members appointment book |
|
Timesheet User |
Allows the user to edit and track time sheets |
|
View all Team Members |
Ability to view all team members within the system |
|
Product Service |
|
|
Product Admin |
|
|
Purchase Authorise |
Ability to view and authorise a purchase order |
|
Purchase Orders |
Ability to create a purchase order |
|
Service Admin |
Allows the user to access and setup the service menu |
|
Stock |
Ability to view and edit the stock including reports |
|
Appointments |
|
| Appointment Books | Gives the user the ability to setup multiple appointment books in the same salon, ie stylist/junior/beauty separate appointment books |
| Stretch Appointment | Extend or decrease the legth of the appointment |
| Update Appointment | Make changes to an existing appointment, cancel, reschedule, no-show - Last Activity is tracked |
| Update Bookouts | Add or edit tasks such as Lunch, meetings etc |
| Team | |
| Commisions | Setup Commision |
| Rostering | Apply rosters to a team member, also includes editing rosters, holiday and sick bookouts |
| Team Member Manager | Add new team members, adjust team pricing & times |
| Till | |
| Delete Bills | Deletes a completed transaction |
| Edit Bill | Ability to make changes to a completed transaction, typically payment types |
| End of day | cashing up |
| Giftcard Change Price | Gives the abilty to sell a gift voucher and adjust the money received, for example a voucher given to charity casn be processed with a value and sold for £0 |
| No Sale | Opens the till independent of taking a bill |
| Petty Cash | Allows you to process a petty cash payment through the system |
| Price Overide | Change the price on the till, is tracked using price overide report |
| Show Bill finder | Shows all previous transactions entered on the system |
| Product/Service | |
| Product Admin | abiltiy to add/remove or update retail/salon use |
| Service Admin | As above for service setup |
| Stock Control | Gives access to the stock dashboard including goods movement & stock take |
| Purchase Orders | Re-order products |
| Promotion Admin | Ability to add or edit client promotions (discount setup) |
| Reporting | |
| Reports | Access to the full suite of products in salon iq (only available in salons the user is activated) |
| Show Group Salon Reports | Access to reports across the full group |
| Salon Dashboard | Shows salon takings and displays performance in a range of KPI's across all salons where the user has been given access to the salon |
| Team Dashboard | As above but per team member |
Salon Access
Each user has the option to access more than one salon if you are a multi-site.
To give access to multiple salons click on the Salons tab within the user setup and switch the toggle from grey to green > Click Save
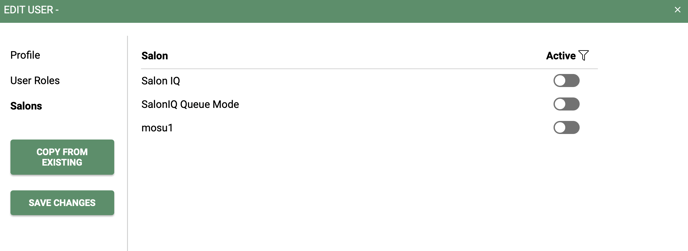
How to set up your mini dashboard
You can choose if you want the team members Dashboard to automatically load when logging into SalonIQ.
Menu > Settings > Team Members > Team Members > Open Team Member > Toggle to green will show the mini dashboard when you log in. Toggle to grey will stop the dashboard loading on log in.
When the toggle is turned off the team member will still be able to view their mini dashboard by clicking on their name on the appointment screen and show my dashboard.
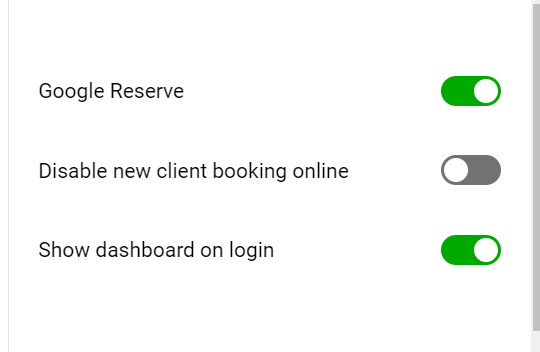
New Feature - Your passwords are now more secure. Team Members password will now only be shown when clicking on the eye symbol.

For any questions regarding user security, please email help@saloniq.com or call 01892 280123 opt.1
%20(1).png?height=120&name=SALONIQ_Logo-High-Res_darkbg%20(1)%20(1).png)