Creating a new service
This article will guide you through setting up a new service in SalonIQ.
On IQ Hub go to Menu > Settings > Services then click on Add Service on the top right hand side of your screen.
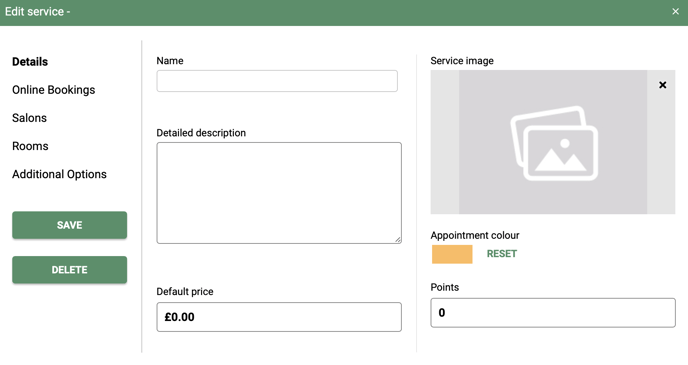
Creating your service
- Name This is the title of your service that will be displayed on your appointment book and also show online.
Make sure the title of your service is something your clients will understand. E.g. 'H/L Full Head' clients may not know, so instead word it to read Highlights Full Head or Full Head Highlights
- Detailed Description When a client books online they can click on the 'I' symbol for more information. Add some text here about the service.
For salons who have multiple level pricing you need to change this in your Team Member Settings and leave the default at £0
- Appointment Colour Click on the drop down box to choose a colour for your service. This colour will show on the service on your appointment book, to keep it clear we suggest to have all of your categories one colour.
Scroll down on the IQ window if you can not see the below screen
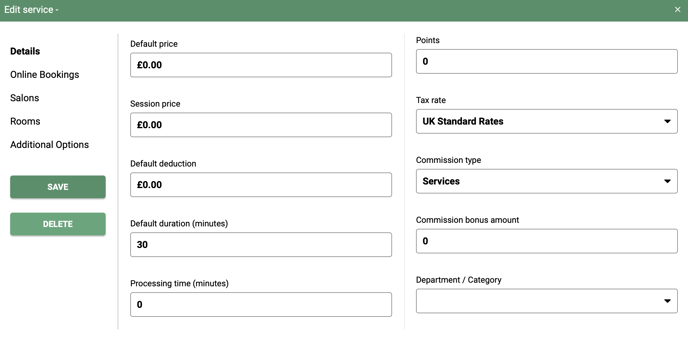
- Default Price If your team all charge the same for this service, type the default amount in this field.
- Session Price This is the amount that will show on your employees figures when they process a course.
- Default Deduction The amount entered in this field with be the amount deducted from the team members figures. If you want to remove £5 for each colour for e.g. enter £5.
- Default Duration Enter the length of the service.
- Processing Time If development time is required for this service enter the processing time.
You can have individual times for each employee in the Team Member Set Up
- Tax Rate Select your tax rate
- Commission Type Set the commission type on this particular service, click on the drop down box. You can exclude this service completely from commission or select any commission type from the menu.
- Commission Bonus Add in a bonus for a particular service
Department / Category - Add the service into the correct category, this service will show on your dashboard figures under the category you select and also your online booking.
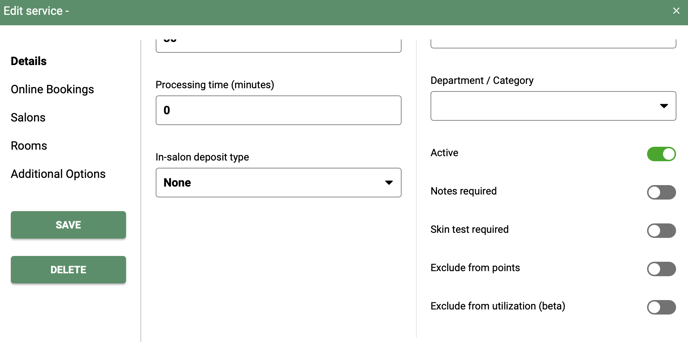 Scroll down on the IQ window if you can not see the above screen
Scroll down on the IQ window if you can not see the above screen
- Active To activate this service and have it available in your service menu, switch the toggle from grey to green.
- Notes Required A service such as colour or extensions may require notes, to have a reminder of notes that have not been added, switch the toggle from grey to green.
- Skin Test Required If the service requires a skin test for e.g. colours/brow tints switch the toggle from grey to green. It will then show that a skin test is required on the client's record card.
- Exclude From Points If you have a loyalty scheme set up in your salon but you do not want this service to be included switch the toggle from grey to green.
- Exclude from utilization (Beta) When viewing your utilisation percentage you can exclude this service by switching the toggle from grey to green.
Please note: you must click save after any changes you make.
For any questions regarding a new service please email help@saloniq.com or call 01892 280123 opt.1
![SALONIQ_Logo-High-Res_darkbg (1) (1).png]](https://faq.saloniq.com/hs-fs/hubfs/SALONIQ_Logo-High-Res_darkbg%20(1)%20(1).png?width=141&height=79&name=SALONIQ_Logo-High-Res_darkbg%20(1)%20(1).png)