This article will guide you through how to view a processed bill once the payment has completed at checkout
How to search for a particular payment type, please click here
To view a gift card balance, please click here
Find out about the various filters within bill finder, please click here
How to edit a clients bill, please click here
To view a bill after you have completed the payment, go to
Menu > Bill finder > by default today's bill's will show. If you would like to view historic payments adjust the Date Range accordingly and click Refresh
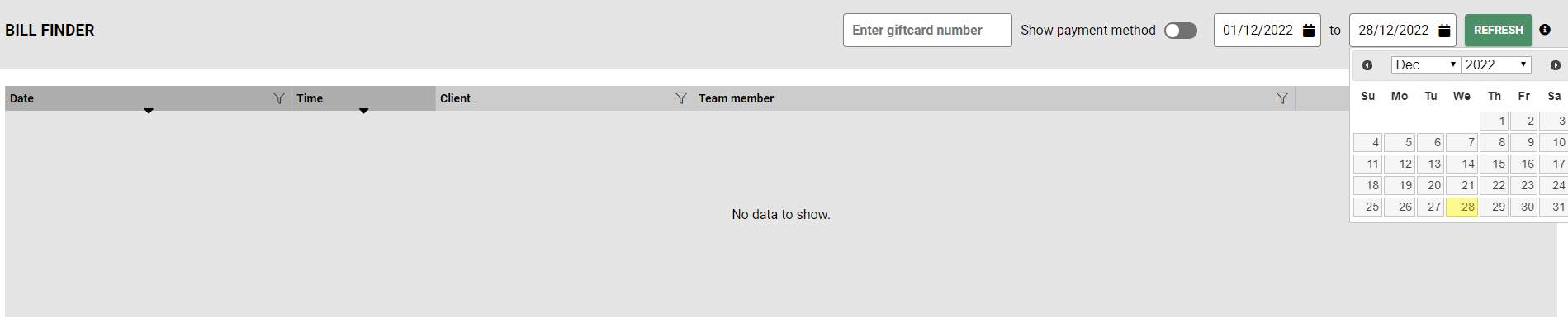
Hovering over a bill within bill finder will give you a summary of the bill which includes the services, retail items plus any additional purchases in the view of a receipt.
You can also see the date and time of the transaction, the total to be paid and how the client paid for their bill (Cash, Card, Stripe etc)
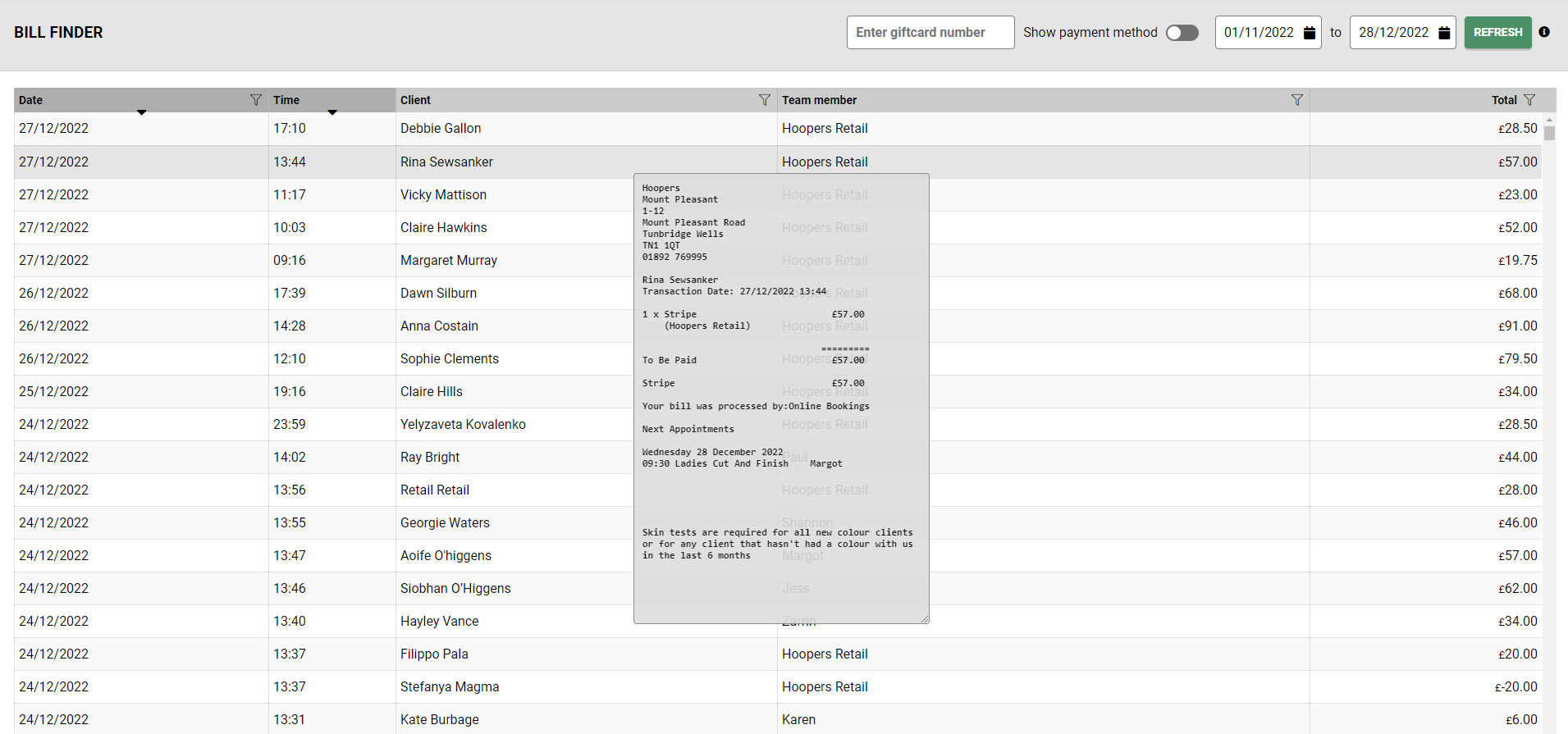
Search for a payment method
If you are searching for a particular bill that paid by Cash for example, you can switch the Show Payment Method toggle on (Green). This will give you an additional column to the far right of the screen called Payment method.
You can then click on the flag to the right of Payment method and type in cash, card, deposits or any payment type you are looking for. This will filter and list all of the transactions the match your search.
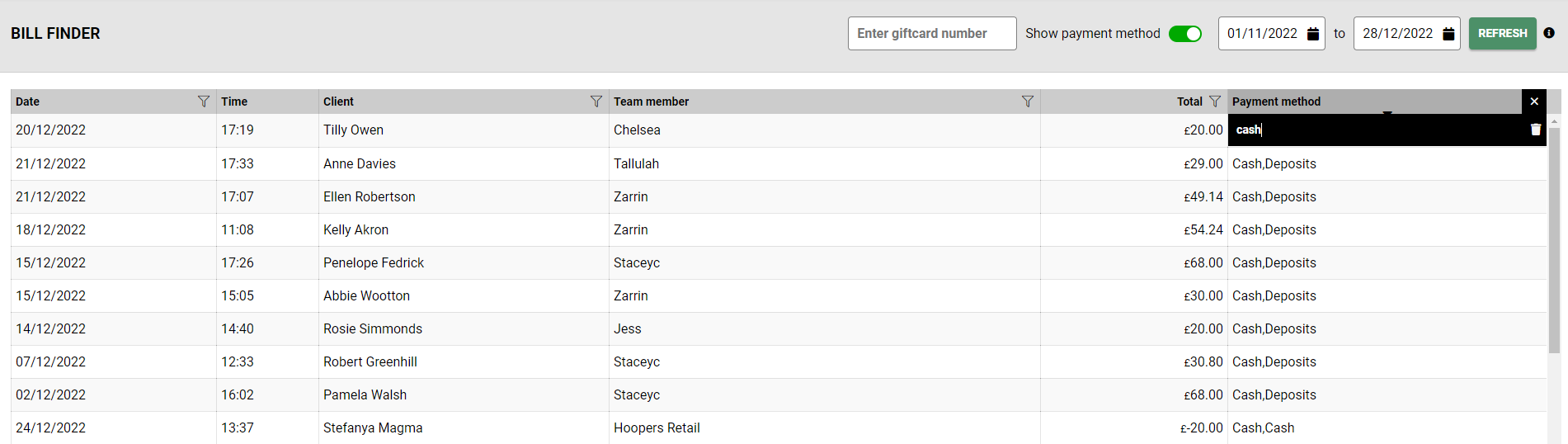
If you are struggling to find the transaction make sure you have the date range correct.
Filters within Bill Finder
Search for a client using their name - Click on the flag to the right of Clients Name and search for the client you are looking for. This will list all of the transactions processed in the date range you have selected using the clients name you have typed into the search box.
Team Member - To view a certain team members bills, choose a date range and then click on the flag to the right of Team Member and enter the team members name. This will view a list of all the team members transactions within the date range selected.
Total - If you are looking for a particular amount from a clients bills you could use the Total filter. Click on the flag to the right of the Total column and enter the amount you are looking for.
You can use multiple filters at once to narrow down your search. Simply click on the flag next to the filters and ensure you have the right date range selected.
Edit a bill
Editing a bill could not be easier, simply go into bill finder, search for the bill, click on and click on the transaction you wish to edit, this will then show an additional window giving you several options;
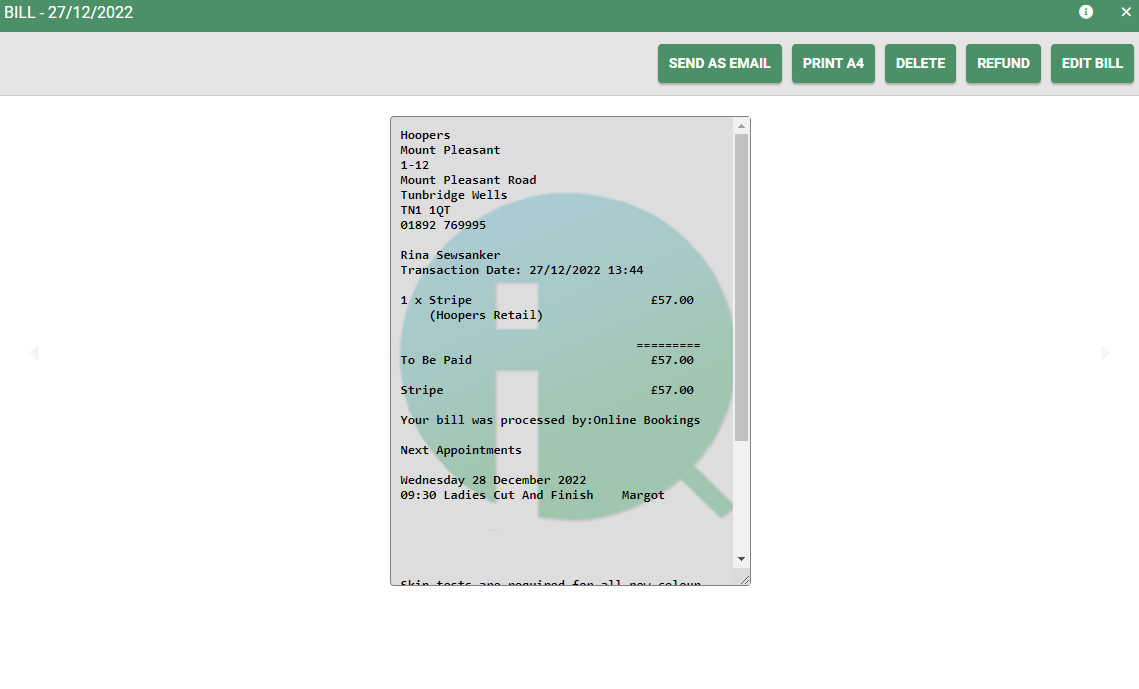
Send as email - You can send the receipt showing a break down of the transaction to any email address. Click Send as email > Enter the email address > Send
Print A4 - You have the option to print the appointment to your A4 printer.
Delete - when clicking delete a new pop window will show, you will be asked if you are sure you wish to delete the bill.
When deleting a bill from bill finder you will also delete the whole appointment, so you will not be able to see the appointment from the appointment book.
Refund - When clicking on refund, a window will show where you can edit the price and it will also ask you for the reason for the refund.
Edit Bill - When clicking on edit bill you will open the original that was processed, this views the check out screen. Here you can Edit the service, change price, change client, change team member, change service, cancel the request, delete the original payment method and apply a different one.
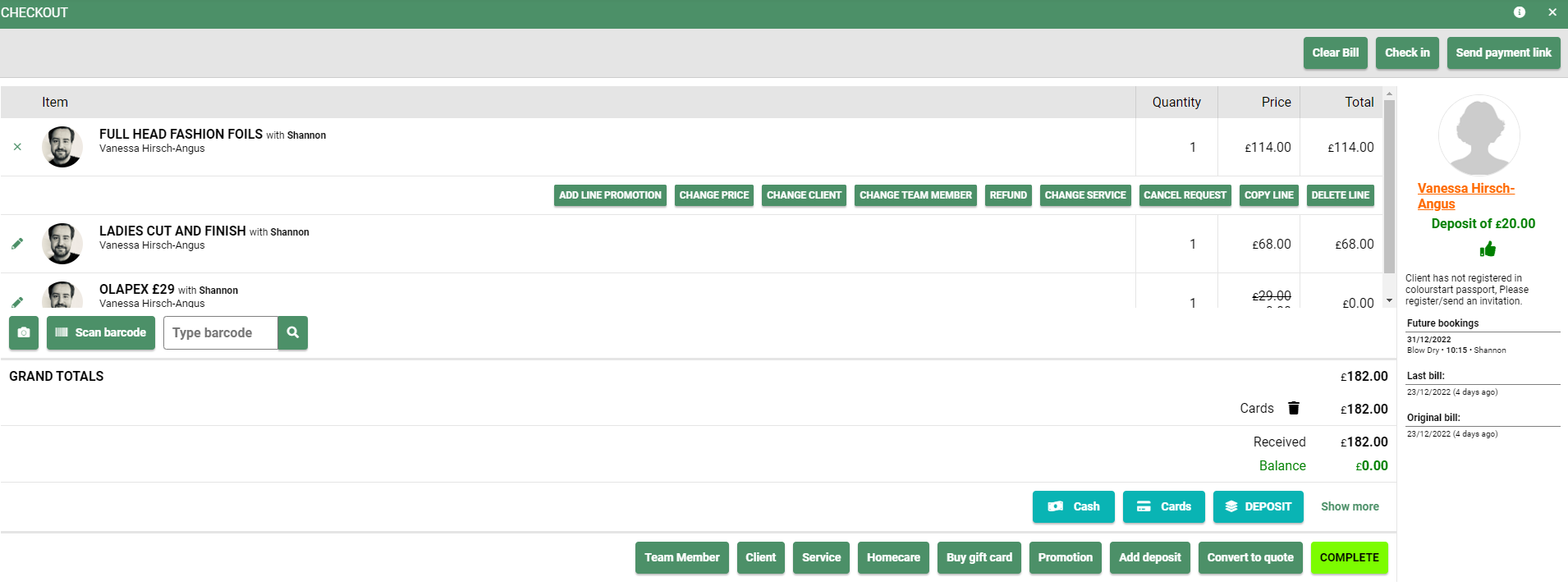
When making any changed to the bill remember to click complete, this will save your changes and update bill finder.
Viewing the balance of a purchased gift card
You also have the option to scan a previously purchased gift card and check the balance within bill finder.
Go to Menu > Bill Finder > Scan or enter the gift card number into the Enter gift card number field and click on the search icon.
When the gift card is found it will be listed, allowing you to then click on the bill and edit, print, delete or email it to the client.
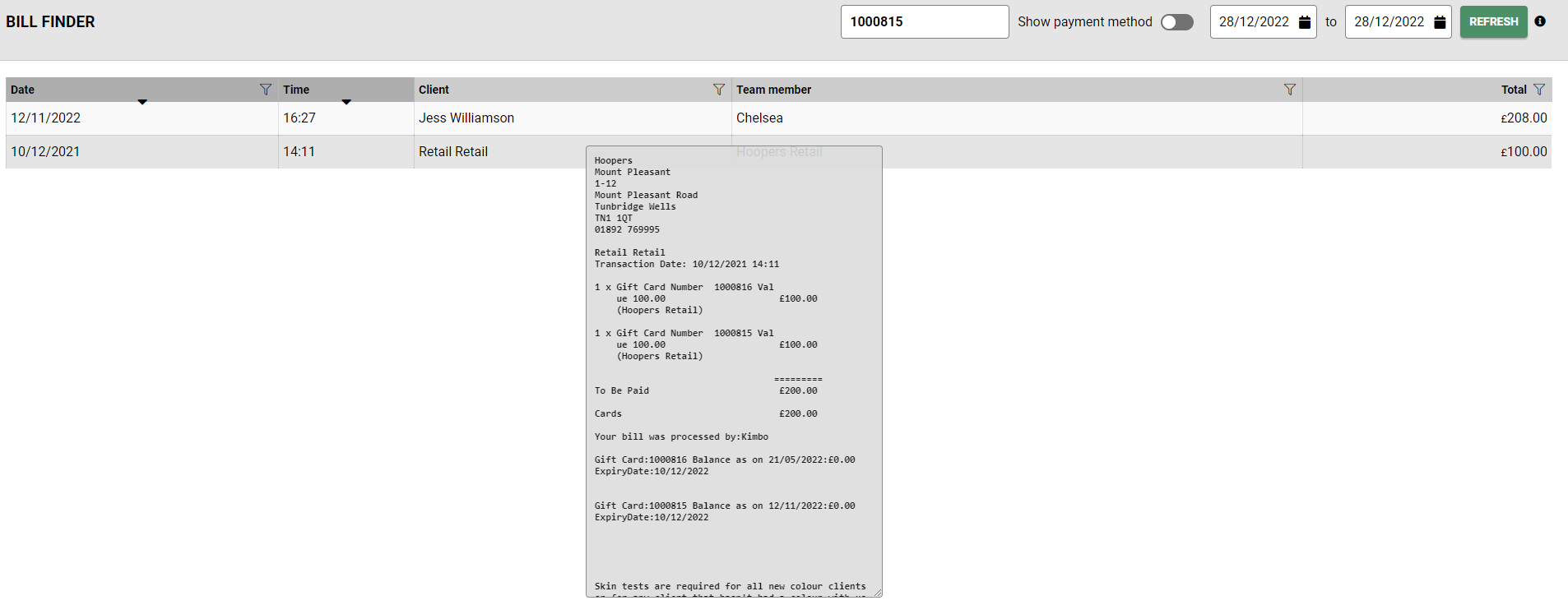
If you have any questions regarding Bill Finder, please email help@saloniq.com or call 01892 280123 Opt.1
%20(1).png?height=120&name=SALONIQ_Logo-High-Res_darkbg%20(1)%20(1).png)