How to add new users to SalonIQ or amend existing users and edit their security levels
Main Menu > Security > Users
To create a New User Click Here
To amend a existing User Click Here
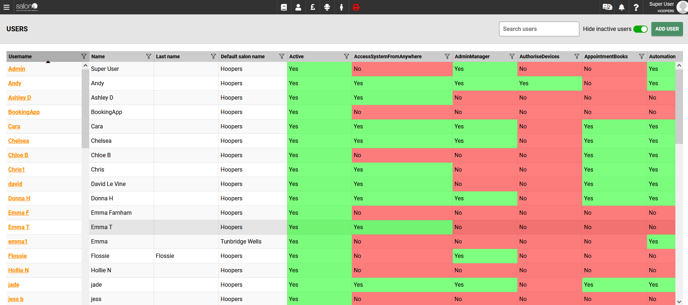
To add a New User select Add User which is located at the top right corner
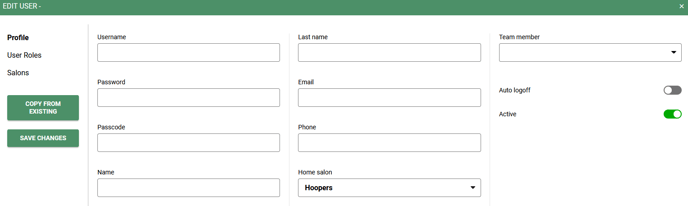
- Username - Usually the Team Members first name or memorable word
- Password - This option requires a mixture of upper and lowercase letters with at least one number outside of a sequence (cannot be Saloniq1234 for example but instead S4loniq54)
- Passcode - This 4-6 digit number is used when logging into the Lock Screen option or when moving between users
- Name - This is the first name of the Team Member
- Last Name - This is the Surname of the Team Member
- Email - (Optional) This is the personal email address of the Team Member
- Phone - (Optional) This is the personal telephone number of the Team Member
- Home Salon - If the salon is part of a multi-site group, select the Home Salon in which the Team Member is based
- Team Member - Match the Team Member using the pull down tab or leave empty if Team Member is not "bookable" ie Reception or Accountant
- Auto Log Off - If switched on (Toggle Green) the system will automatically log off after minutes set in Global Settings
- Active - If switched on (Toggle Green) this will activate the User enabling the Team Member to log onto Salon IQ. If switched off (Toggle Grey) this removes the User and removes access to login
To create a more secure 6 digit Passcode, switch on (Toggle Green) the Advanced PIN Security option in Global Settings Main Menu > Settings > Global Settings > Client Rules
Once complete, Remember to Save changes
For multi-site salons please ensure you select the team members Home Salon in the Profile tab, as well as selecting the team members salon under the Salons tab.
To edit a Users levels of security and access, select the Users name on the list
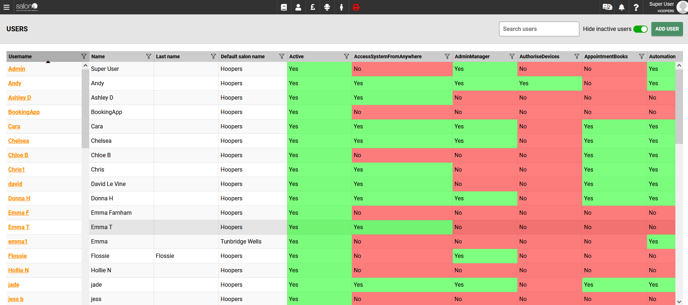
By adjusting the Yes / No options on the right hand side, this will change the Users access and security levels on SalonIQ
Yes (Green) allows access to that option, No (Red Restricts that option from the user!
The individual user options are below:
- Active - Makes the user active on SalonIQ
- Access System From Anywhere - Allows the user to access the system away from the salon. This does not include the Hub
- Admin Manager - This gives Full System access
- Authorize Devices - This gives the ability to a authorize devices to Team Members using Mobile phones and tablets for example
- Appointment Books - Gives the user the ability to setup multiple appointment books in the same salon, ie Stylist / Junior / Beauty separate appointment books
- Automation - Allows the User to setup and maintain marketing messages / campaigns
- Commission - Allows the User to setup and edit Team Member commissions
- Delete Bills - This allows the User to delete a completed transaction using Bill Finder
- Delete Client Notes - This allows the User to delete individual colour notes from a Client Card
- Allow SMS To Client - This allows the User to directly SMS or Email a client through their individual client card
- Ecom User - Allows the User to setup and maintain the Online Shop feature
- Edit Bills - Ability to make changes to a completed transaction, typically payment types
- End Of Day - Ability to cash up at the end of the day
- Gift Card Change Price - Allows the user to change the sale price of a giftcard without affecting the value on the giftcard
- Show Bill Finder - This allows the User to view all previous completed transactions on Bill Finder
- Show Address - This allows the User to view the clients home address details
- Show Telephone Numbers - This allows the User to view telephone numbers of the client
- Show Email Address - This allows the User to view the email address of the client
- Group Salon Selections - This allows the User access to lists of clients generated through marketing across all salons
- No Sale - Allows the User to open the till independent of taking a transaction
- Petty Cash - This allows the User to log and remove money from the till for salon purchases
- Price Overide - This allows the User the ability to edit the price of services or retail at the transaction stage, this can be monitored using the Price Overide Report
- Product Admin - This allows the User to add / remove retail & salon use
- Promotion Admin - Allows the User to create / remove or edit promotions
- Purchase Orders - This allows the User to order and create Purchase Orders on SalonIQ
- Remove In Salon Clients - This allows the User to remove a client from the In Salon Screen
- Reports - This allows the User access to the full suite of Reports in SalonIQ (Please note the reports are only available for the salons the User is selected to view)
- Rostering - Allows the User to apply and edit Rosters, Holidays and Sick Bookouts
- Service Admin - This allows the User to add / remove or edit services, times and prices
- Stock - This allows the User to access the Stock Dashboards including goods movement and stock control
- Stretch Appointments - Extend or decrease the length of a booked service by manually stretching / shortening the appointment on the booking screen
- Team Member Manager - Allows the User to add / remove or edit a Team Member
- Update Bookouts - Allows the User to create bookouts on the appointment screen such as Lunch, Holiday and Sickness
- User Manager - Allows the User to add / remove and edit the full list of security and access including passwords
- Update Appointments - Allows the User to make changes to an existing appointment, cancel, reschedule or no show. Last Activity is tracked
- Show Group Salon Reports - Allows the User to view reports of all salons if a multi-site group
- View Salon Dashboard - This allows the User to access the Salon dashboard which displays performance for a range of KPI's across all salons where the User has been given access
- View Team Dashboard - This allows the User to access the Team Member dashboard which displays performance for a range of KPI's across all salons where the User has been given access
- There are additional options for users by selecting the User Roles tab on the right hand side options
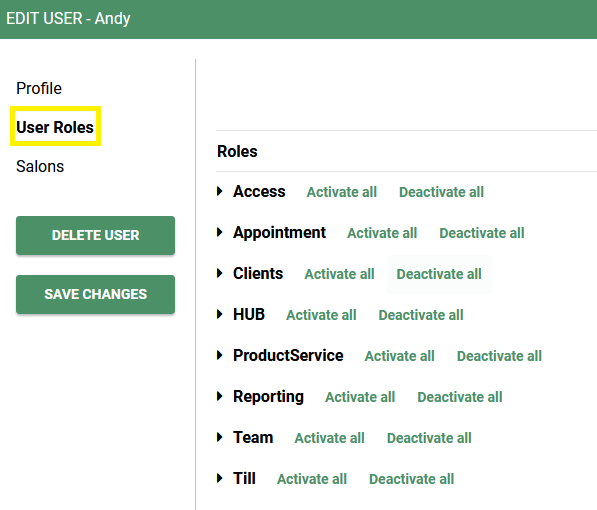
Access Tab
- Hardware Settings - Allows the User access to the Hardware Setting which allows Users the ability to connect SalonIQ to printers etc
- Team Member App Enabled - If toggled Green, this allows the Team Member to log into Hub App
Clients Tab
- Online Client Admin - TBC
- Points Administrator - Allows the User to add / remove points outside of any Points promotions which may be active
Hub Tab
- Payroll - Allows the User to set up and run a Payroll system on SalonIQ
- Show Mini Dashboard - Allows the User to view their individual Dashboard when logging into SalonIQ
- Timesheet User - Allows the user to set up and run a Timesheet system on SalonIQ
Till Tab
- Print A4 Receipt - Allows the User to print both receipts and reports to a connected A4 printer
To create a New User Click Here
To amend a existing User Click Here
%20(1).png?height=120&name=SALONIQ_Logo-High-Res_darkbg%20(1)%20(1).png)