This will show you how to add a new Team Member to SalonIQ, create custom KPI's and Commissions structures for your Team Member
- How to set Team Member Skills, Click Here
- How to set Team Member KPI, Click Here
- How to set Team Member Commissions, Click Here
On SalonIQ Hub go to, Main Menu > Settings > Team Members > Add Team Member.
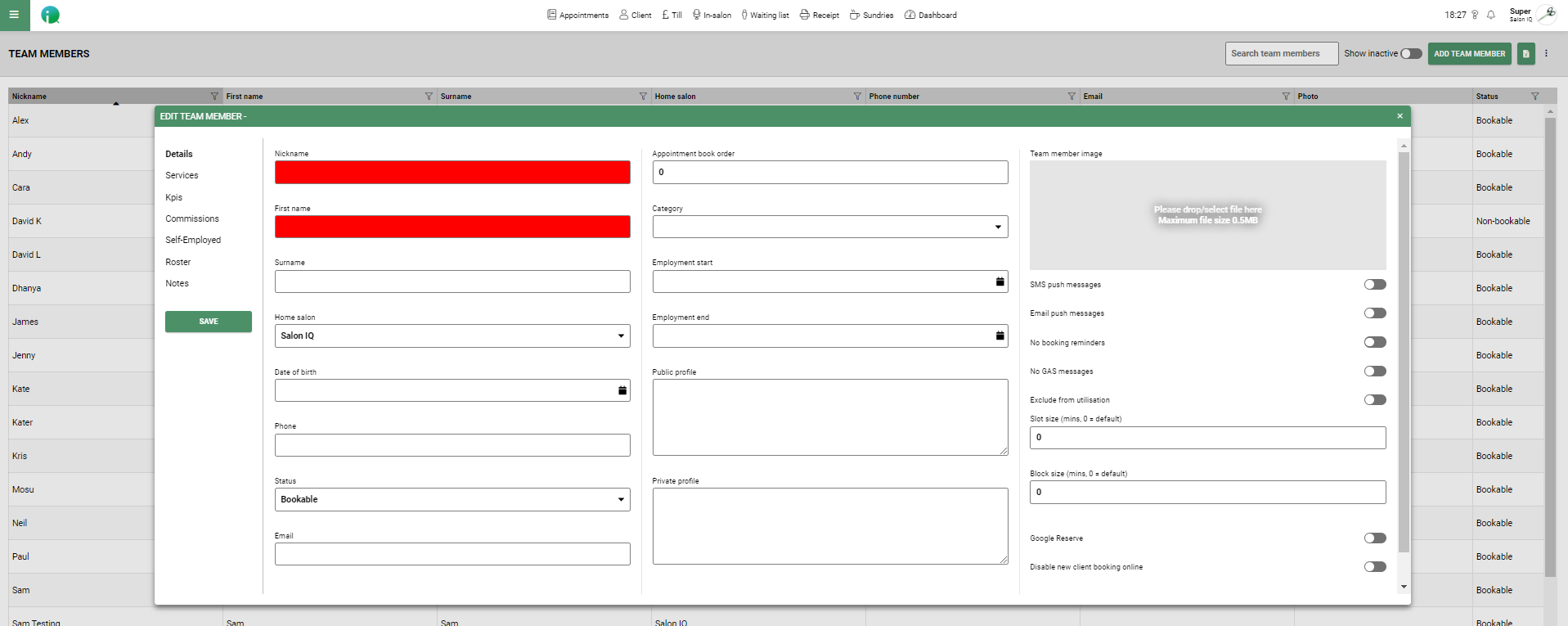
Once you select "Add Team Member" you will have a blank team member tab to complete.
The name you enter in Nickname will be displayed in the team members column and visible for Online Bookings
- Nickname - The name of the team member (This will be displayed on the column and visible to clients for Online Bookings)
- First Name - The team members' first name
- Surname - The team members' surname
- Date of Birth - The Year, Day and Month the team member was born
- Status - Bookable will create a team member on the appointment book, Non Bookable is for team members who do not need a column (Front of House etc)
- Email & Phone - The personal contact information for your team member
- Book Online - Toggle to green if you want the team member available for Online Bookings
- Home Salon - For Multi-Site Salons, select the team members Home Salon
- Appointment Book Order - The order they appear on the booking screen, for example, 1 would be far left-hand side on screen
- Category - Select Hair, Beauty or Self-Employed for your reporting
- Employee Start - The first day your team member started in the salon
- Employee End - The last working date of your team members if they leave
- Public Profile - This displays a bio of the team member
- Private Profile - TBC
- SMS & Email Push Messages - Toggle to green if you want your team member to receive End of Day / End of Week messages
- No Booking Reminders - Toggle to green and this would switch off Booking Reminders to the team members' clients
- No Gas Messages - Toggle to green and this would stop the team members' clients from receiving Recommend A Friend promotion SMS or Email
- Exclude From Utilisation - Toggle to green to exclude the team member from Utilisation Reports on Dashboard reports
- Slot & Block Size - If left to 0 this will default to salon setup, if the team members have different time slots, these can be customised here
- Google Reserve - Toggle to green if you want the team member to be displayed for Google Reserve Bookings
For multi-site salons please ensure you select the team members' Home Salon in the Details tab.
Once complete, you can edit the prices, timings and skills of the team member by selecting the Services tab
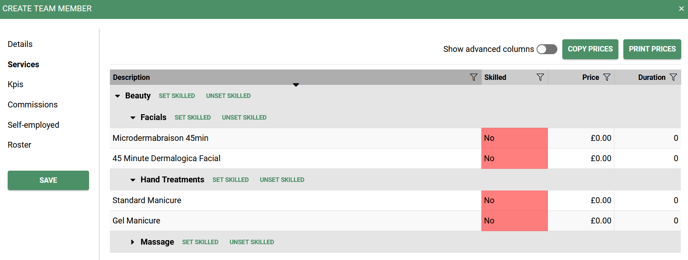
- Skilled - By changing the skilled to Yes, this will now be bookable for the team member, if the service is bookable online this will also be available to book online with the Team Member
Remember to skill the team member if you add any New Services
- Price - If left to £0 this will default to service default price, however, if your team member has individual Service prices this can be entered into the Price tab
- Duration - If left to 0 this will use the default service time, if your team member has individual timing this can be entered into the Duration tab
Once complete you can set the Team Members 'KPIs ( Key Performance Indicators) by selecting the KPI tab
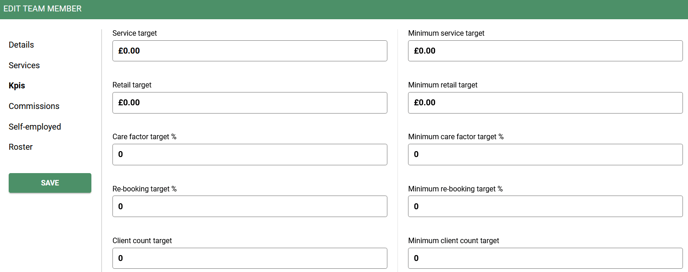
This section is where you can set targets for your team members, we have two sections, Targets on the right and Minimum targets on the left
A general rule of thumb is to reduce the Minimum Targets by 10%
- Service Target - This is how much your team member should aim for in a week for services
- Retail Target - This is how much retail your team member should aim to sell to clients each week
- Care Factor % - When you are looking after your client, you talk about what you are doing and how to recreate that haircut look at home. You may advise on what products to use to best replicate this look. Care Factor measures how many guests you "care enough" for to do this, so much so that they purchase a product. For example, you see 10 clients of which 5 will purchase 1 or more products, This means your Care Factor is 50%. If however you do 1 client and they purchase 1 product due to your recommendations, your care factor would be 100%. Care Factor will not be affected by how many products you sell. It is based on how many clients purchase a product
- Rebookings - This will set the percentage of clients your team members should aim at rebooking
- Client Count - This sets how many clients your team member should see in a week
- Request - This sets how many clients should be requesting your team member by name for their service
- Average Service - This sets the average service price the team members should be aiming for
- Utilisation - This sets how much time the team members should be on the salon floor cutting/colouring
- Normal days worked per week - This sets how many days a week your team member works
- Potential clients per period - This sets how many clients your team member should see over 1 month
For the Average Service KPI, you may want to look over 3 months on team Dashboards to help calculate what this figure should be.
To set up team member Commissions, please select the Commission tab
Setting up commission on Salon iQ, allows you to target your team on technical services differently from other services if you wish. By doing this you could increase the technical services your team do as this will be one of their main focuses.
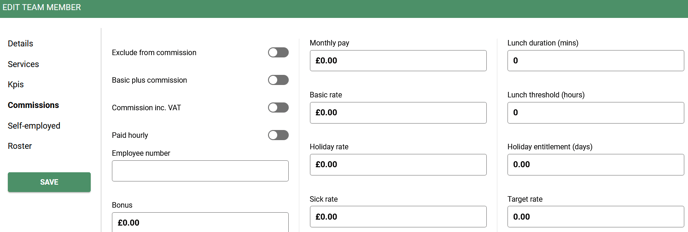
- Exclude from Commission - Toggle green to exclude service or technical commission from your team member
- Basic plus commission - Toggle green so the team member would get basic and commission. If red they would only get commission if the target is hit, if not they would get a basic wage
- Commission inc. VAT - Toggle to green if you wish to inc VAT on commissions
- Paid Hourly - Toggle to green if a team member is paid hourly
- Employee Number - If you have employee numbers for payroll enter and this number will show on the commission's report
- Bonus - If you wish to enter a bonus for your team member, this would be shown on the commission's report
- Monthly Pay - This shows how much salary the team member took within a specified time frame
- Basic Rate - If your team member is paid hourly, enter their Hour Pay rate here
- Holiday Rate - If you pay your team members an Hourly Rate whilst they are on holiday enter it here
- Sick Rate - If you pay your team members an Hourly Rate if they are away from the salon ill enter it here
- Lunch Duration - Lunch duration allowance per day for example 30 / 60
- Lunch Threshold - If the team member only gets lunch when working 5 hours, 8 hours etc
Holiday Entitlement - The allowance of Days or Hours the team member gets for holiday, If the team member is paid hourly, the Holiday Allowance needs to be by the hour
To set up the team Member commission structure, scroll down to find the commission table.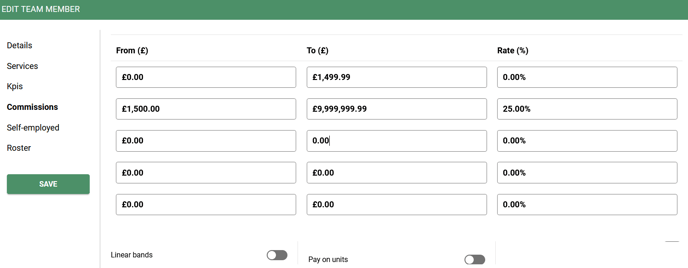
In the above example, we can note the team members must reach the target of £1500 before they receive any commission.
- Linear bands - If commission is applied on the whole takings when a target is reached, toggle to green. e.g. in the above picture if this is ticked and the team member brought in £4000 they would receive 30% on everything. If it is NOT toggled green the 30% would just apply to the difference. e.g. 30% from £2000 - £4000
- Pay on units - Toggle green If you pay commission based on units sold as opposed to value check this box. e.g. £1 per retail product sold
To set up the team member roster, select the Roster tab
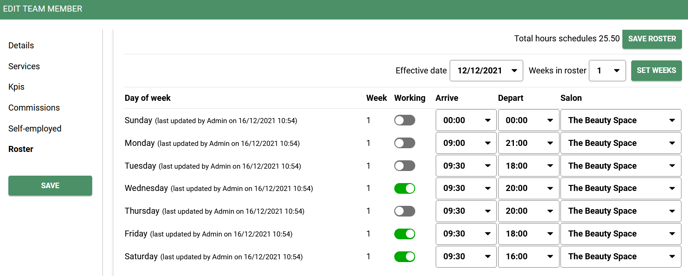
- Add the date on which the new team member starts (Weeks run from Sun to Sat)
- Weeks in roster - If your team members' roster is a basic week this needs to be set to 1. If they change their roster say every other Sat off then change this to 2 and click on set weeks. Add the start time and end time, if the team member works across 2 salons you can change this in the salon drop-down box.
- How to set Team Member Skills, Click Here
- How to set Team Member KPI, Click Here
- How to set Team Member Commissions, Click Here
%20(1).png?height=120&name=SALONIQ_Logo-High-Res_darkbg%20(1)%20(1).png)