How do I change the appearance of my SalonIQ?
This article will run through how to change the appearance of SalonIQ
This is great to do when you have a lot of team members active at once. Go to
Main menu > Global Settings > Appearance
You can change the appearance and colours of SalonIQ by going to
Menu > Settings > Global Settings > Appearance
Please note if you are a multisite, this will apply to all salons
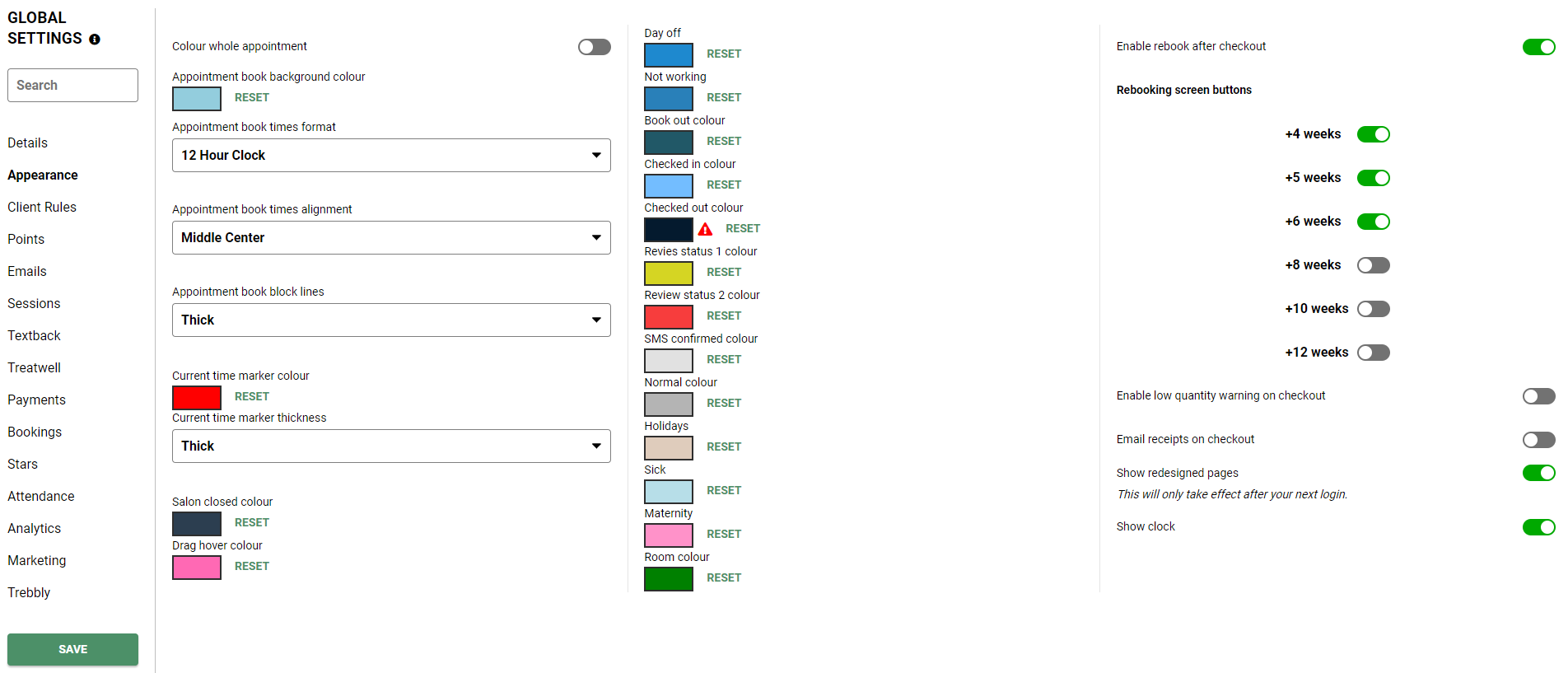
Appointment Book Background - We have a light and dark theme for you to choose from
Colour Whole Appointment - You can choose to have your whole appointment colours or just the left hand side as seen in the 2 examples below.
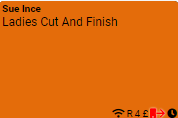
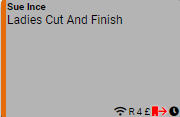
If you have 2 way SMS you will need to have your colour whole appointment switched off. When a client replies to a SMS the appointment colour will turn red, making it noticeable so you can review the SMS.
- Review Status 1 - When a client books online their appointment will be Yellow in the appointment book.
- Review Status 2 - When you have 2 way SMS, if a client replies with anything other than yes their appointment will appear in Red.
To change your default book out times for Holidays, Sick etc. click on the colour box and choose a new colour. Once you have done this remember to click the save button in the top left hand corner.
Rebooking Screens - When rebooking a client if these options are active they will show up on the rebooking page like below as shortcuts.
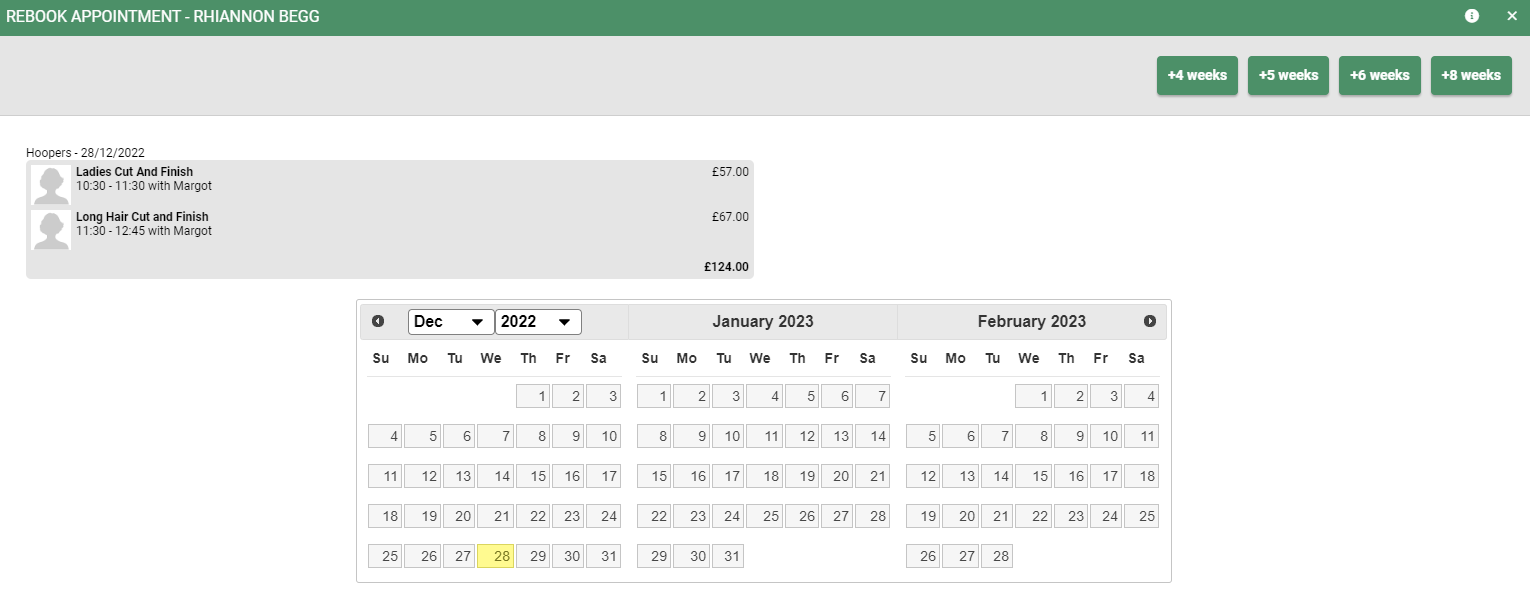
Settings
Click on the 3 dots which can be found on the top right hand corner of the appointment book.
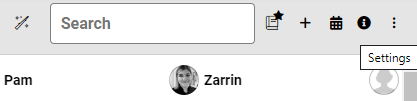
Here you will find a multitude of settings that relate to the appearance of the appointment book.
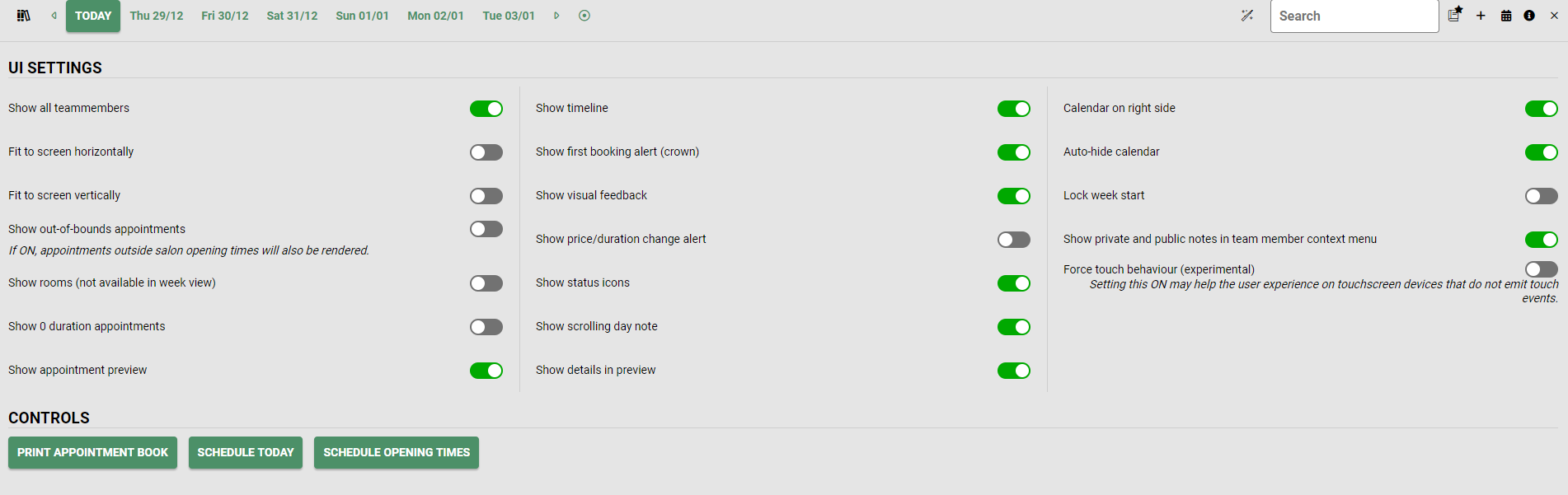
Show all team members - when this toggle is on (green) you will view all team members columns even those that are scheduled as a day off, sick or on holiday.
Fit to screen horizontally - when this toggle is on (green) you will be able to view all team members at once and will fit on one screen. When this toggle is off (red) you will have the option to scroll from left to right.
This is great to do when you have a lot of team members active at once. It will enable you to view clients in your appointment book better than having fit to screen horizontally switched on (green).
Fit to screen vertically - having this toggle on (green) will allow you to see the Strat and end time of the salon open times and team member columns. Having this toggle off (red) will action a scroll bar at the side of your screen and you will not see the whole day all at once, you will need to scroll up/down instead.
Show rooms - If you have Rooms setup you will be able to view the rooms in the appointment book. These will be displayed the same way as the team member columns do.
Show 0 duration - If you have services with 0 duration you can show these in your appointment book, or you can hide them. When the toggle is off (red), you will not be able to see the 0 duration services, when the toggle is on (green), you will be able to see the 0 duration services, these are visible with a red line and a circle. See below.
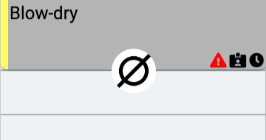
Show appointment preview - When switched on this will allow you to see a preview whilst hovering over the appointment.
Show Timeline - When you go onto an appointment it shows it will details of when it was booked and any changes.
Show first booking alert (crown) - A crown will appear behind the text on the appointment to show that it is a clients first booking.
Show Visual Feedback - the booking you are making will flash red in the appointment book once you have clicked save.
Show price/duration change alert - when a service is moved from one team member to another and there is a price change you can be alerted of the difference each team the appointment is moved.
Show Status Icons - This will show symbols on the appointment.
Show scrolling day note - This will show a message you have created that scrolls up and down the columns in the appointment book.
Show details in preview -
Calendar on right side - Will show the calendar on right hand side, if switched off it will appear on the left.
Auto hide Calendar - This will remove the Calendar off the screen when clicking into another area.
Lock week start - when this is switched on, the week will start on the day you have selected across the appointment book at the top.
Show private and public notes in team member context menu - This will show details when you hover over a Team members name.
Force touch behaviour - This will allow the device to work as a touchscreen. Only for Ipad/Phone devices.

Print appointment book - This will print your appointment book
Schedule Today - to make a change to the salons schedule for new particular day, find the day you would like to change, then click Schedule today > adjust the times > click Save
Schedule opening times - to adjust the salons opening times click on this button, adjust the times and click Save
When adjusting the salons opening times from a particular date, please make sure you change the effective date. If you do not change the effective date before you click save, your new salon opening times will take effect from todays date.
For any further questions regarding the appearance of SalonIQ please call 01892 280123 opt.1 or email help@saloniq.com
![SALONIQ_Logo-High-Res_darkbg (1) (1).png]](https://faq.saloniq.com/hs-fs/hubfs/SALONIQ_Logo-High-Res_darkbg%20(1)%20(1).png?width=141&height=79&name=SALONIQ_Logo-High-Res_darkbg%20(1)%20(1).png)