This guide will show you how to create your own SMS and Email templates within SalonIQ and send them to clients
Make sure that all your communication sent from SalonIQ is how you'd like it, with the correct spelling and grammar.
Any that have been created from SalonIQ you are able to edit. If you would like to use a SalonIQ template but need to change some of the wording you can copy it and then make your edits and save.
Create a template
How to choose your new template
Create an SMS template
To create your SMS/Email templates, go to main Menu > Settings > Templates > here you will see a list of all the current templates you have.

Click on Add to add a new template, or click on Copy existing if you would like to change one that SalonIQ has created.
When adding a new template, click ![]() and choose
and choose ![]() then you will see a Template Name field which needs to be completed, this is the name of the template.
then you will see a Template Name field which needs to be completed, this is the name of the template.
Type is whether you are creating an email template or SMS template, click on the arrow next to type to view a drop down menu and select the one you would like. Then you are ready to create your template. If you are creating an email template you will need to enter an Email Subject. Make sure you make this catchy and enticing as this is the first thing clients will see in their inbox.

Merge fields
Merge fields are a great way to personalise your SMS or Email, to do this right client within the body of the text/email and select the merge field of choice.
We have the following merge fields available to you;
Client First Name - First name of your client
Client Surname - Last name of your client
Booking Date - Date of your clients appointment
Booking Day of week - Day of your clients appointment i.e. Monday, Tuesday, Wednesday etc
Booking Time - Time of the clients appointment
Recommendation Link - When using SalonIQ E-comm solution, and product recommendations are being added into the client record card, you can send your clients to your E-comm shop for them to buy with you online
Feedback Link - This link is generated by SalonIQ asking your clients to leave you feedback
Payment Link - This link will direct your clients to a payment screen, asking them to pay the deposit amount of their bill
Booking Details - Full details of your clients appointment
Salon Name - Will display your salon name
Salon Phone Number - Will display your salon phone number
Client Points - Will display your clients points balance if these are active and being used
Client Profile Link - This allows the client to check their contact details, consent, Forms and images sections
Client Points Expiry Date - If the client has points when they are due to expire.
Booking iCal - Allows the client to add the appointments time and date to their calendar on their device.
Book Now - Supplies the client with the salons online booking link.
Shop Online - Gives the client the salons online shop link.
Gift Cards Link - Allows the client to be able to go straight to the online gift cards section and make a purchase.
Google Review Link - Gives the client the salons Google review link.
Insert image

Either drag and drop an image into the grey box or choose Pick from gallery from images you have added to your gallery of images.
To add images to your gallery go to:
Menu > Settings > Global Settings > Images

Remember to click save before you leave the template creation window. The template will then show with all your other templates.
How to insert your template to a new email or SMS
Once you have your templates created you can then choose your template from the Client record card > Send SMS area > Choose template > Select template you would like to use.
The SMS will then show, along with the number of characters being used, once you are happy with the message you can click on Send

Copying a Master Template
You have the option to use any of the templates that SalonIQ have created, all you need to do is click on Copy Existing > Select the template > Edit the template if required > Save

See screenshot below of the templates that you can choose to copy, all the templates within your account will show here.
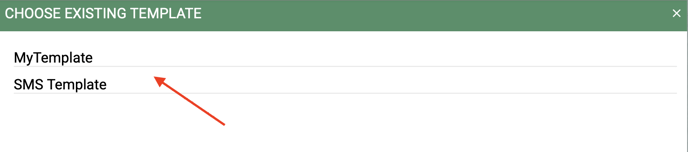 Selecting and Sending an Email Template
Selecting and Sending an Email Template
To send an email to a client using your email templates, go to the client record card > Click on Send Email > Click Choose Template > Select Preferred Template > Check you are happy and then click Send

You can view your SMS / Email history from the clients record card.

If you have any questions regarding SMS and Email templates please email help@saloniq.com or call 01892 28123 opt.1
%20(1).png?height=120&name=SALONIQ_Logo-High-Res_darkbg%20(1)%20(1).png)