Unleash the power of the appointment dashboard to help you manage your daily tasks evocatively from Booking Conflicts and Client Notes to monitoring Skin Tests.
Features included:
No / Not enough deposit appointments
To open your Appointment Dashboard, select the dashboard icon on the top bar of your SalonIQ screen
This will load the Appointment Dashboard;

Booking Review
The booking review will show you a list of all online bookings that have been made.
Also, if you would see an appointment that needs to be flagged for someone to contact the client before they come into the salon, you can add them to this list for review.
Adding a client to booking review:
- Select the appointment you wish to flag
- Select the Memo button
- Edit your Memo and switch the drop down down to Review
- Select Save Memo
- Save or use the x on the appointment to exit back to the appointment page

If you click on the date this will take you straight to the clients appointment so that you can review that the booking has been made correctly & reach out to the client if you need to discuss something before they come into the salon.
This list is collated with any bookings to review over the next 30 days.
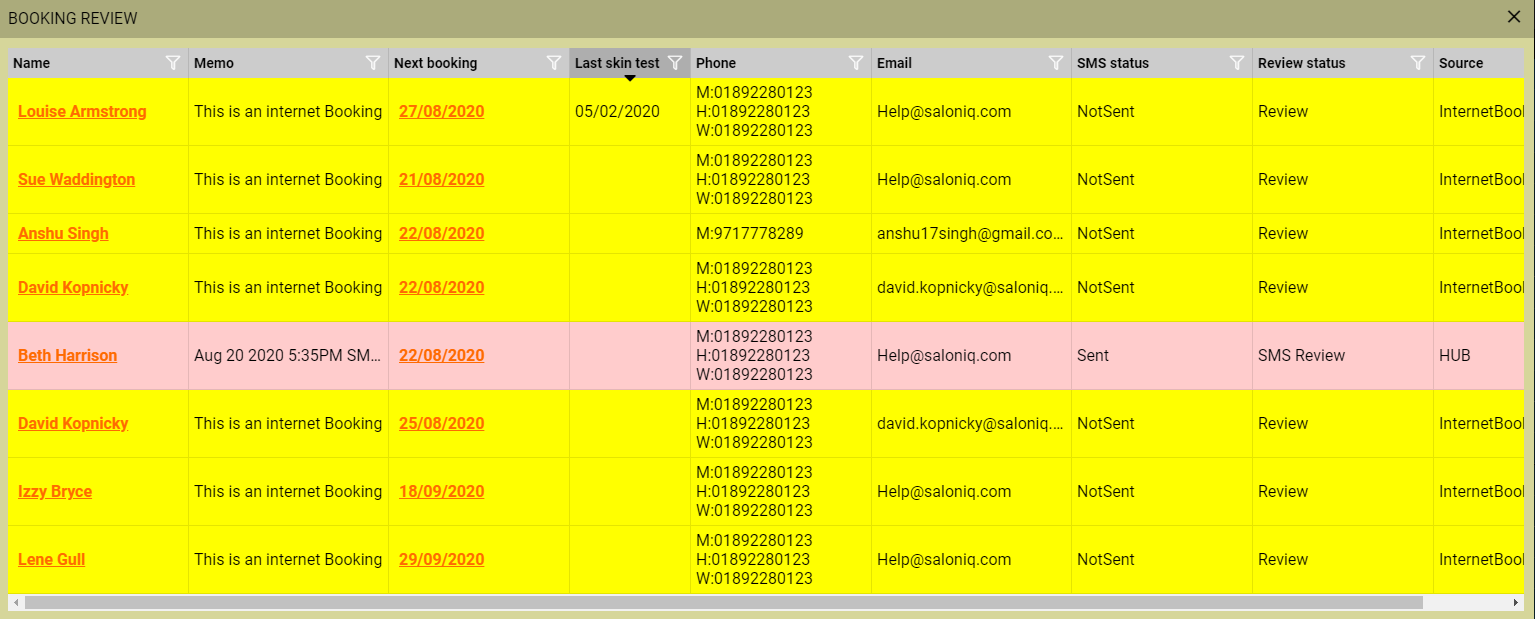
Once you have reviewed the booking you can remove the clients from the list by clicking on the Clients appointment > Memo > Change Review to None > Save
Booking Conflicts
Booking conflicts will give you a list of appointment that has a conflict. This could be that you have a double booking or the team member has a holiday booked and an appointment booked on the same day.
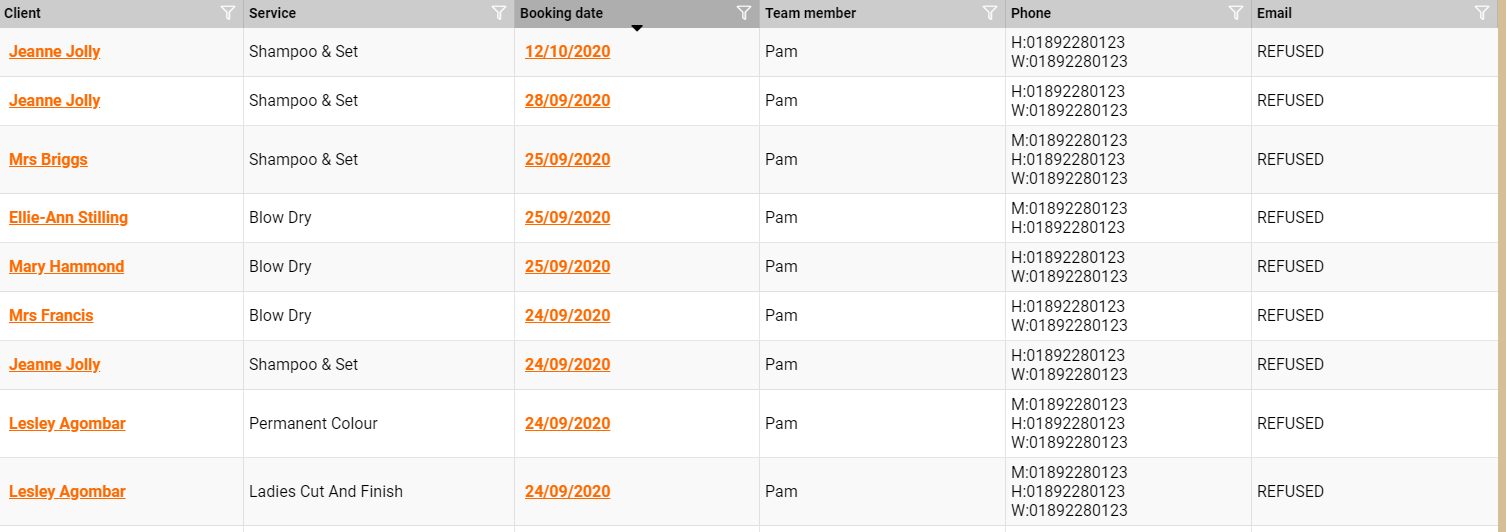
By clicking on this date, you will go straight the appointment that has a conflict. Example below is Pam is on a day off but there is an appointment booked

Skin Test Due
Skin test due will show you a list of clients who are due in the salon in the next 3 / days but haven't yet had a skin test.

- To set your skin test up go to Menu > Settings > Salons > Appointments and Online Booking > Skin Test > Enter amount of days
- Once you have done this you will need to select which services require a skin test. Menu > Settings > Services > Open Service > Skin Test Required
- When a client then makes a booking for a service that requires a skin test, this will show on their appointment. Once they have had a skin test click skin test on their appointment and update with the date
SMS Message Centre
The SMS message centre will show you a list of SMS confirmations that have been sent out, if a client has replied (2-way text must be active) and also if any messages have failed. You can change the view to look at the last week or todays messages.
If you have 2 way SMS you can click on reply to send a message back to the client

Notes Required
You can manage your client notes and check to see that the team have added their notes after the clients appointment.
If you click on the client name you enter any colour notes that are required for that appointment.
To set up your notes required go to Menu > Settings > Services > Open Service > Details > Select Notes Required

Consultation Forms
Consultation forms can be used for a gaining a whole host of information from your client before their appointment.
When a client fills in a consultation form, this tab will show a list of clients who have completed the consultation forms:
- Today
- In the last 3 days
- In the last 7 days
If you then click on the form name e.g. Allergy Tests it will open the clients form where you can then add any further notes & verify the completed details. This form would then be removed off the list.

Consultation Form Tracker
Coming soon!
No/Not enough deposit appointments
Coming soon!
For any questions regarding the Appointment Dashboard please email help@saloniq.com or call 01892 280123 opt.1
%20(1).png?height=120&name=SALONIQ_Logo-High-Res_darkbg%20(1)%20(1).png)