This guide will show you how to update your team member prices when they have a price increase
Go to Menu > Settings > Team members > Team Member > Select your stylist level (for example if you have already got Graduate Stylist setup as a team member > Select this team member
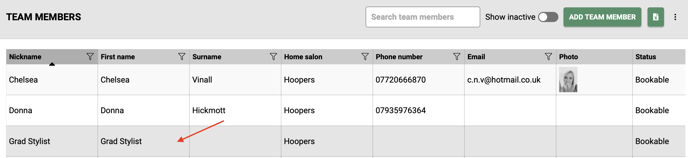
Once you can see the details of this team member you are now ready to update the pricing.
Click on the Service tab on the left hand side of the Edit team member window.
Then click on the Category and find the service you wish to update > update the price for the service and click Save.
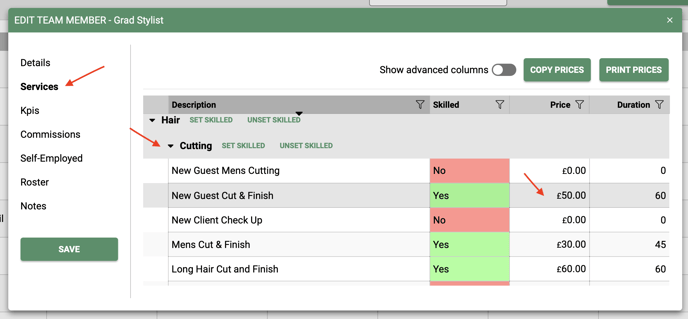
If you are setting all the skills for the Team Member you can click on Set Skilled on all Hair / Beauty or categories.
Once you click on set skills a pop up will appear, if you are happy to go ahead with the changes click yes and press save.

You can update all of your pricing in one go and then click save. If you exit this window without saving you will lose all of your price changes.
Copy prices to another team member
If you have multiple team members who charge the same for services & have the service durations you can copy services prices.
To copy prices to another team member go to Menu > Settings > Team Members > Team Member > Select the team member you wish to copy prices to.
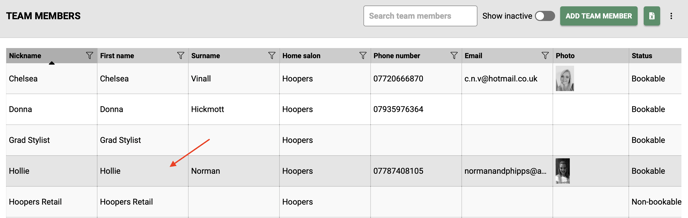
Once you have opened the team member you will see the team members details, in this example we are using Hollie Norman.
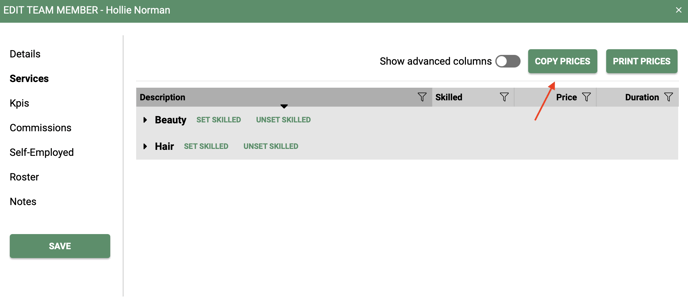
Select the service tab and then click on copy prices, this is going to copy prices from one team member into Hollie's pricing.
Then select the team member you wish to copy from.
If you only want to update the price and leave the duration and processing time as it is please make sure the green toggle next to Copy prices is switch on (green).
This will then only copy the prices from one team member to another.
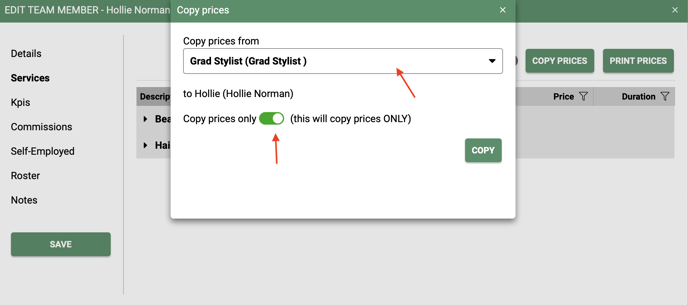
For any questions regarding the update of team member prices please email help@saloniq.com or call 01892 280123 opt.1
%20(1).png?height=120&name=SALONIQ_Logo-High-Res_darkbg%20(1)%20(1).png)