This article will take you through the process of setting your salon up for Google Reserve - This is a great way for new clients can find you on Google and quickly and easily book a single service in your salon
Please note, you cannot book multiple services with Google Reserve, for a client to book a Colour and a Cut for example you will need to create a singular service called Colour and Cut.
Please note, setup must be completed for each salon site you wish to feature on Google Reserve.
Checking your salon details:
- First you need to check the salon’s details are correct in the Salon Settings screen in SalonIQ
- If you are part of a salon group, make sure the salon you wish to configure is where your SalonIQ is navigating to. Go to Menu > Choose your salon then go to Menu > Refresh.
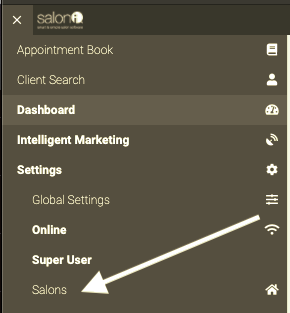
- Address – Make sure this is filled in correctly
- Geocodes - These are generated from the postcode entered. You will probably need to click the Update button to populate the longitude and latitude geo coordinates. These are crucial for the Google to be able to locate the salon.

- Phone number - Contact number for the salon
- The website - (optional)
- Opening times - (default salon schedules)
- Block and Slot size – The block size is the large lines (usually on the hour) and the slot size is the smaller lines (usually on the 15 minute)
- Online Cancellation policy (allow online cancellations, notice period required in hours)
- Terms and conditions (online T & C’s Link)
- Booking screen message – A message that you wish to appear to a client once someone has completed a booking.
Activate your Salon for Google Reserve
This is done by going to Menu > Settings > Online > Google Reserve
Click Active (switch the toggle from grey to green > Save


Once you have done this you need to check the details are correct.
These are taken from the Salon Settings screen in SalonIQ.
The only thing you will probably need to do is press ![]() by the Geo longitude/latitude section to make the system fill in these coordinates.
by the Geo longitude/latitude section to make the system fill in these coordinates.
If you have to update the geocodes, you will have to save before proceeding to next step.
If the address fields are not filled in the geo code may not appear. Unfortunately, all fields need to be filled in e.g. both lines can have the same data if necessary
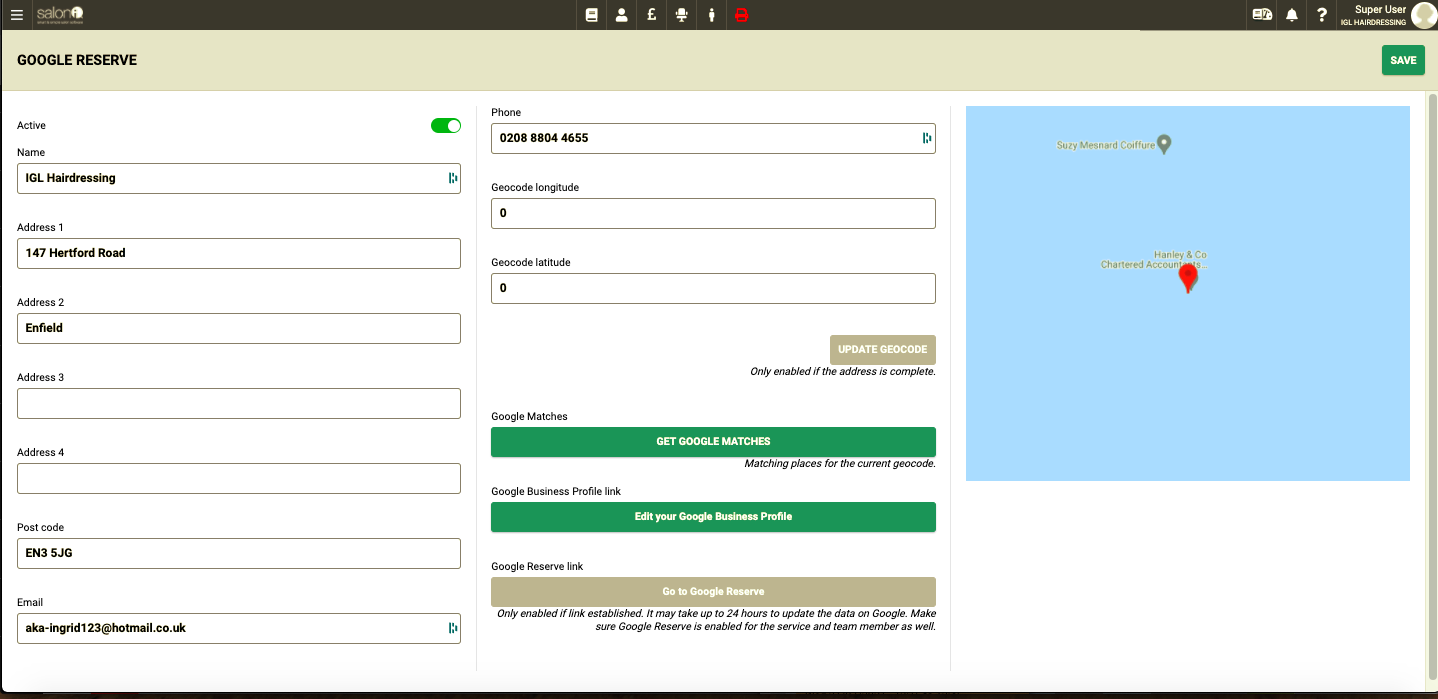
- Identify your salon by clicking on Get Google Matches

- This will bring up all businesses in that location
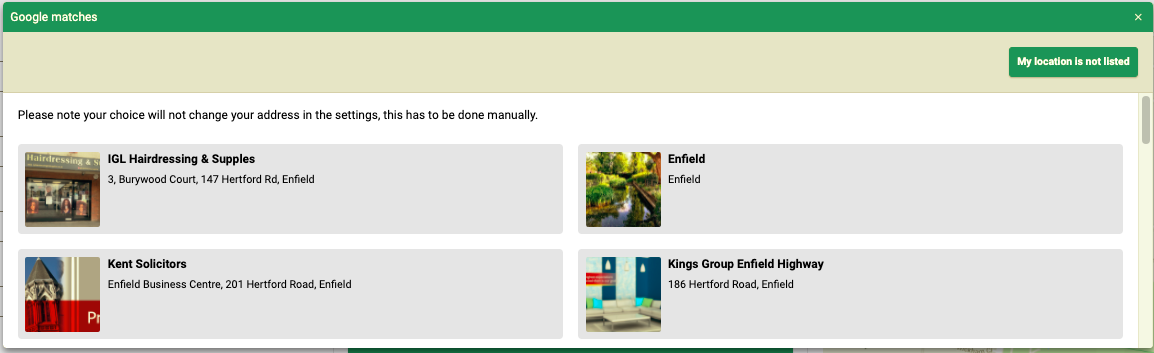
- Choose your salon. If you don’t see your salon click
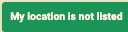 and follow the steps to add your salon.
and follow the steps to add your salon. - You will now see a map showing where Google thinks your located based on the Geocodes. If this shows incorrectly, then Google your salon. Zoom in on the map to locate your business and when you see it right click the name and use those geocodes. Don’t forget to Save

- If Google is displaying incorrect information about your business (Business name, category of business…) click Edit your Business Profile

- Once all of this is complete, it will usually be showing as live the next day.
Please be aware, Google Reserve can only display one price per service regardless of which team member is selected.
We strongly advise to setup 'Google Reserve' services, these services can then be skilled with certain team members (Team members you are happy to do a Google Reserve Cut and Finish at a set price)
In SalonIQ you need to navigate to:
Menu > Settings > Services
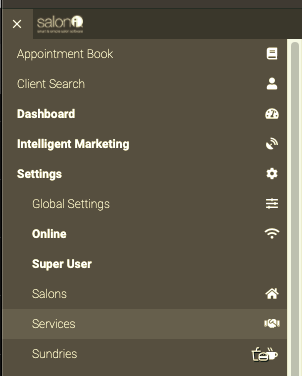
Create the services you wish to have on Google Reserve and on the Details tab:
Your Google Reserve services could look something like this
Google Reserve Cut and Finish
Google Reserve Mens Cut
Google Reserve Blow-dry
OR
GR Cut and Finish
GR Mens Cut
GR Blow-dry
- The service should have a default price and default duration as this is what is charged online.
- If the name of the service has numeric characters, it will not be uploaded to google so these need to be changed. ½ head highlights needs to be Half Head
- The name should not include the duration or price of the service.
- The name should not include keywords deemed inappropriate by Google. These generally are profanity’s.
- Has a team member that is skilled for the service; been scheduled to work a day in the next 40 days.
- Activate Google Reserve
- Specify if this is available only on certain days
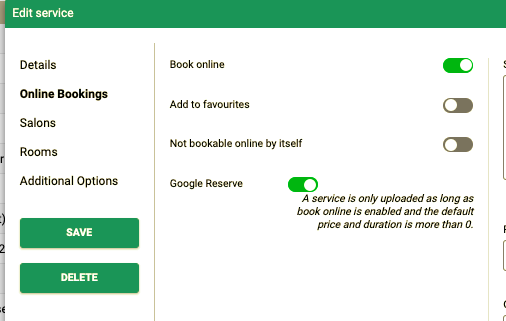
Configure Team Members to be available on Google Reserve
- Should be a bookable person – Activate the
- Should be available for book online – For Google Reserve to work they need to have ticked
- The services the team member is skilled for should be enabled
- Is scheduled to work at least once in the next 40 days
Google Reserve How-to Video
Sequence of events
1) Make sure the salon address, phone number, email address and opening and closing times are are correct.
2) Get the correct geocode location> save >search for business on the Google’s list
3) Set the services that will be available for your salon
4) Set the team members that will be bookable
Timezone
Set up the correct timezone in SalonIQ so the bookings are created for the correct time. Menu > Settings > Global > Country - United Kingdom
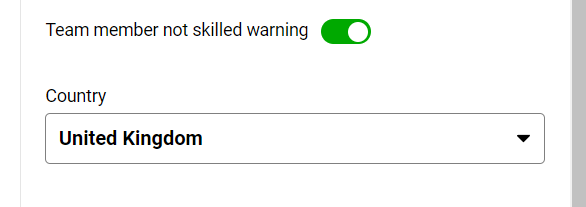
Currently you are unable to take deposits through Google Reserve - however you can send the client a payment link link within their confirmation message to take a deposit.
The default price entered in your service settings is what will be shown online
Confirmation of booking will be received in the Google account linked to your Google Reserve profile
For any questions regarding the setup of Google Reserve please email help@saloniq.com or call 01892 280123 opt.1
%20(1).png?height=120&name=SALONIQ_Logo-High-Res_darkbg%20(1)%20(1).png)