This guide will give you an overview of the client reports in SalonIQ
- New Client report, please click here
- New Online Registrations report, please click here
- New Analysis report, please click here
- Client Birthday report, please click here
- Client Points report, please click here
- Client GDPR report, please click here
- Client Ranking report, please click here
- Duplicate Email Clients report, please click here
- Duplicate Mobiles report, please click here
- Outstanding Courses report, please click here
- Courses Sold report, please click here
- Courses Done report, please click here
New Client Report
Menu > Reports > Clients > New Clients
- Run a date range at the top - this will then show you a list of all new clients for that period
- Select Salon - For multiple salons click on the drop down box to change salons
- Email - Top right hand side allows you to email the report
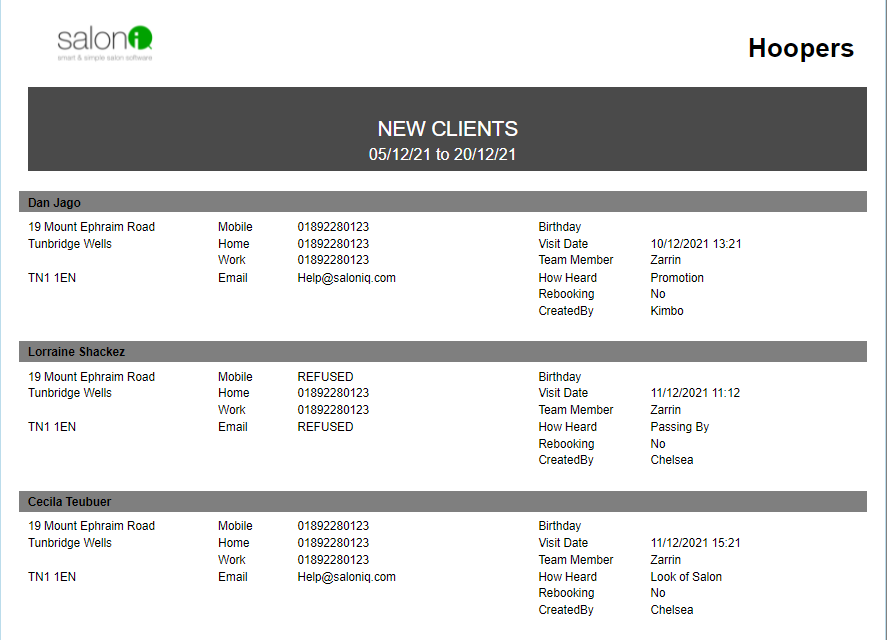
New Online Registrations Report
Menu > Reports > Clients > New Online Registrations
- Run a date range at the top - this will then show you a list of all new clients who have registered online
- Select Salon - For multiple salons click on the drop down box to change salons
- Email - Top right hand side allows you to email the report
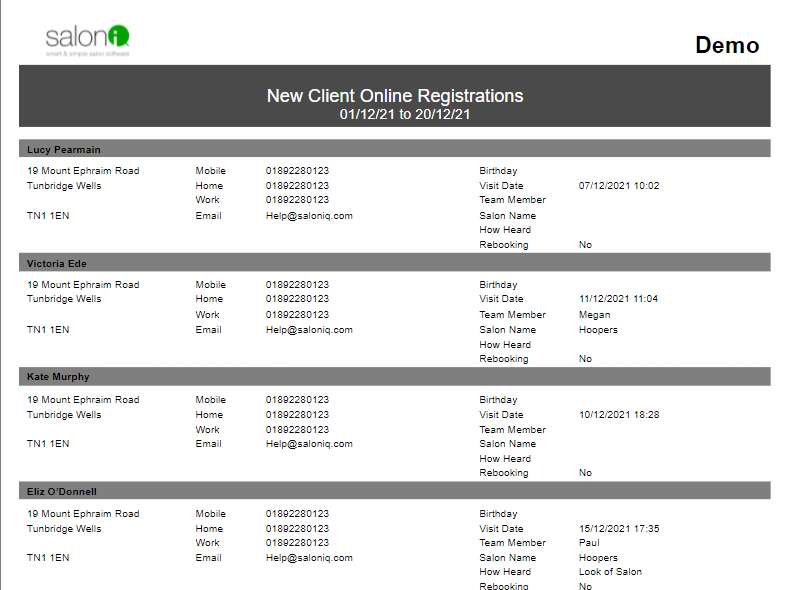
New Analysis Report
Menu > Reports > Clients > New Analysis
- Run a date range at the top
- Select Salon - For multiple salons click on the drop down box to change salons
- Email - Top right hand side allows you to email the report
- How Heard, Age Groups, Occupation, Gender, Promotions, data quality - Columns will show client count, value and percentage
You can add more look up options by going to Menu > Settings > Look Ups
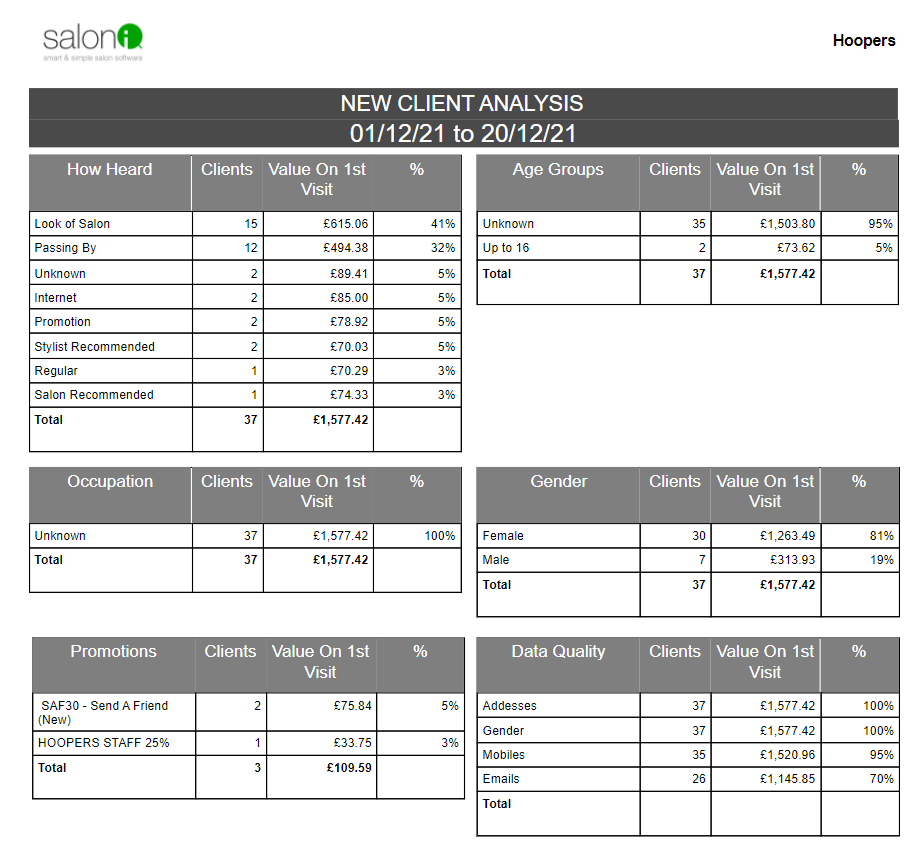
Birthdays Report
Menu > Reports > Clients > Birthdays
- Run a date range at the top - this will show you a list of clients birthdays for that date range
- Select Salon - For multiple salons click on the drop down box to change salons
- Email - Top right hand side allows you to email the report
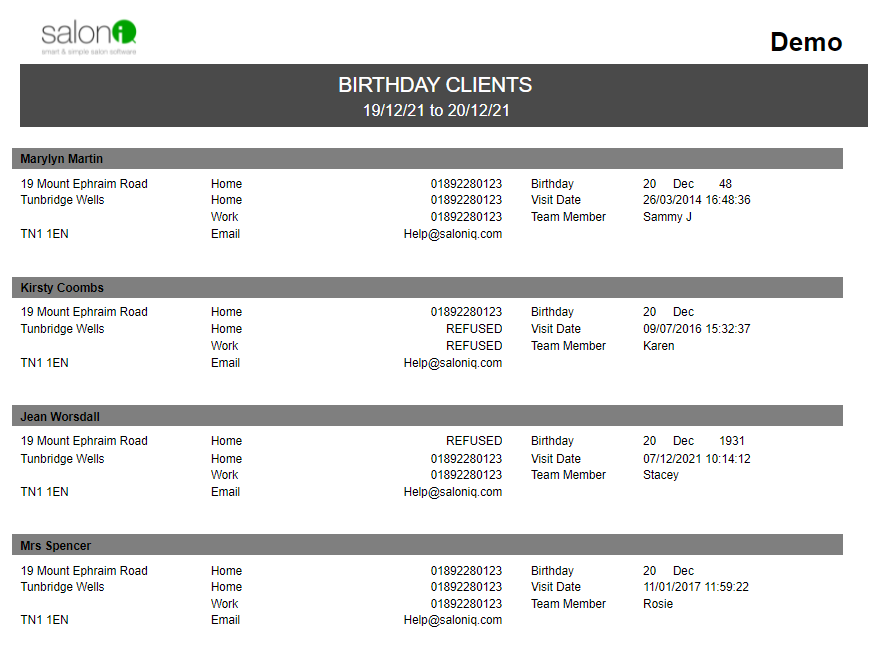
Points Report
Menu > Reports > Clients > Points
This report will show you a list out clients with outstanding points- Contact details and their last visit
- Click the email button at the top to email the report
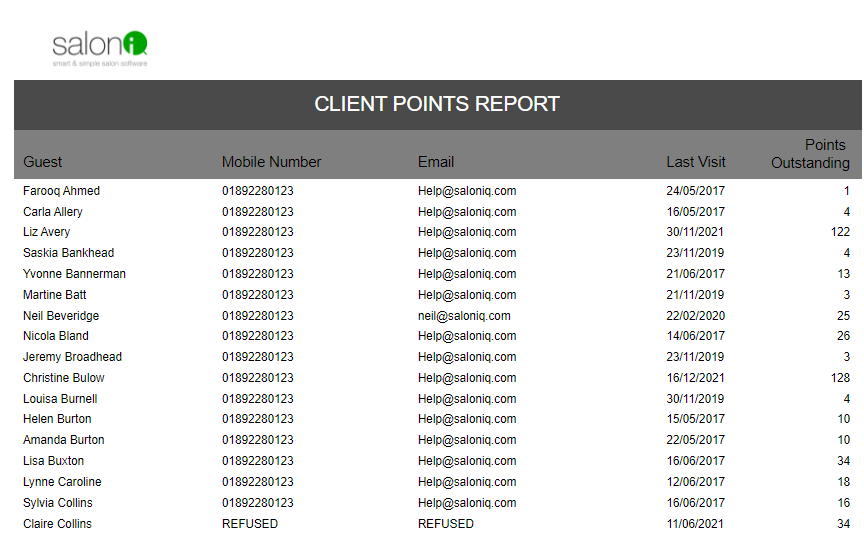
Client GDPR Report
Menu > Reports > Clients > Client GDPR
- Run a date range at the top - this will show you a list of clients who have completed GDPR
- Select Salon - For multiple salons click on the drop down box to change salons
- Email - Top right hand side you can email the report
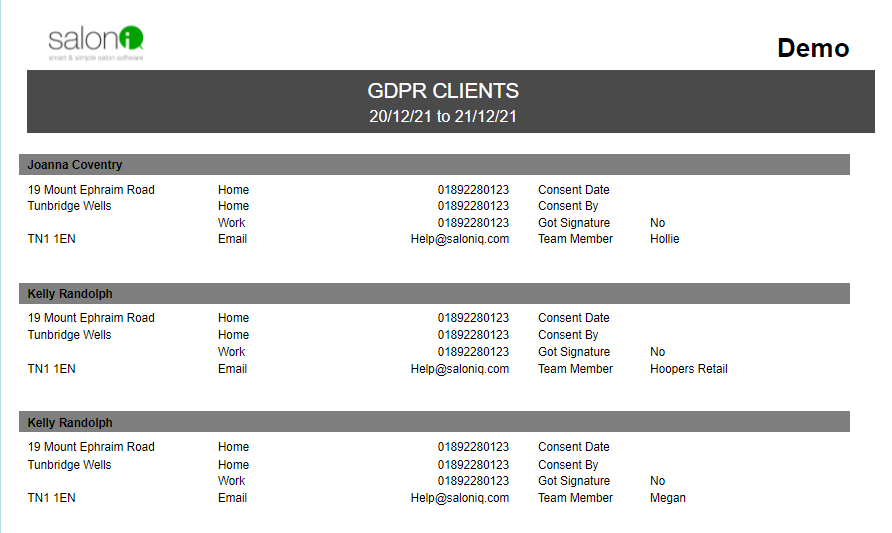
Client Ranking Report
Menu > Reports > Clients > Client Ranking
- Run a date range at the top - this will show you a list of clients who have completed GDPR
- Inc VAT - Turn to green to include VAT
- Order by - You can order your top spending clients by service cost, retail spend or booking amount
- Top - Select how many top clients you want to see. If you filter by 100 as below this would show your top 100 clients by service spend
- Select Salon - For multiple salons click on the drop down box to change salons
- Email - Top right hand side you can email the report
For top spenders we recommend to have the date range set to show the last 3 months

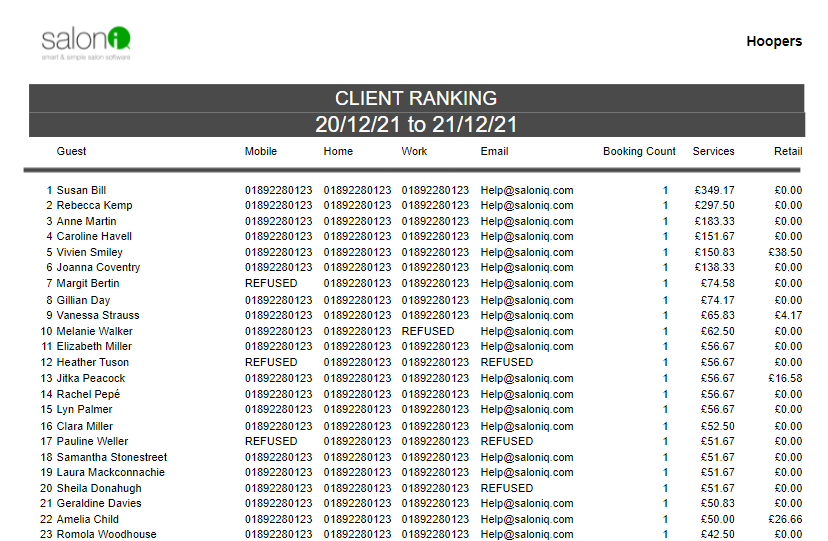
Duplicate Emails Report
Menu > Reports > Clients > Duplicate Email Clients
This report will list all clients with duplicate emails- Click on the
 to export into Excel
to export into Excel - Email Address Column will show all Duplicates
You can merge your duplicate clients by going to the Client Screen. See our Merge FAQ (insert link once FAQ done)
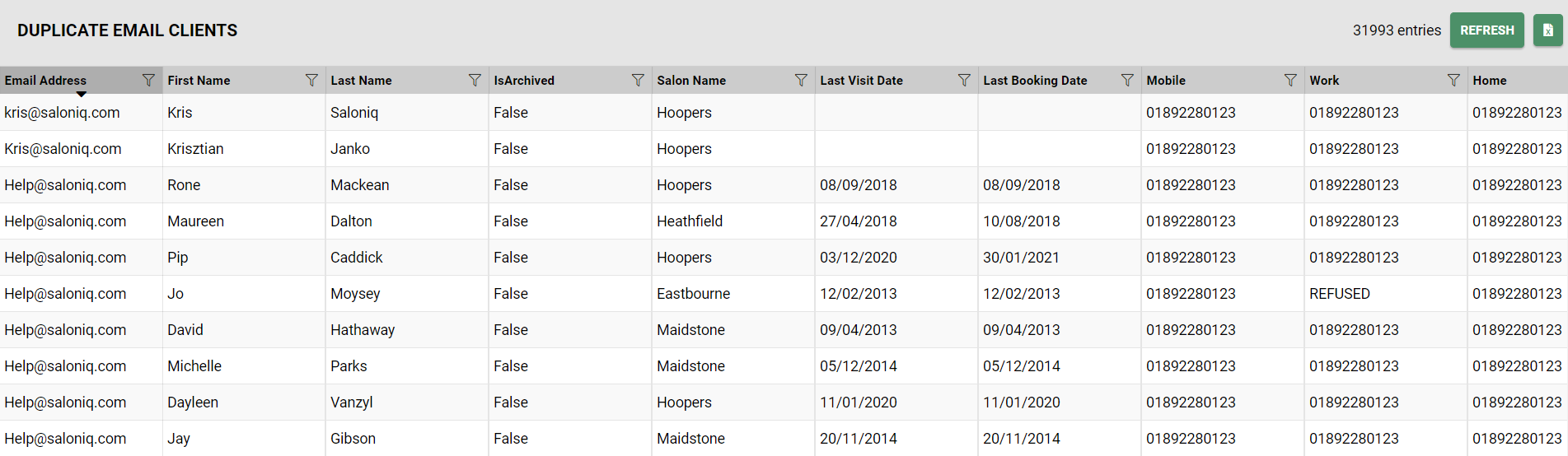
Duplicate Mobile Clients
Menu > Reports > Clients > Duplicate Mobile Clients
This report will list all clients with duplicate mobile numbers- Click on the
 to export into Excel
to export into Excel - Mobile Column will show all Duplicates
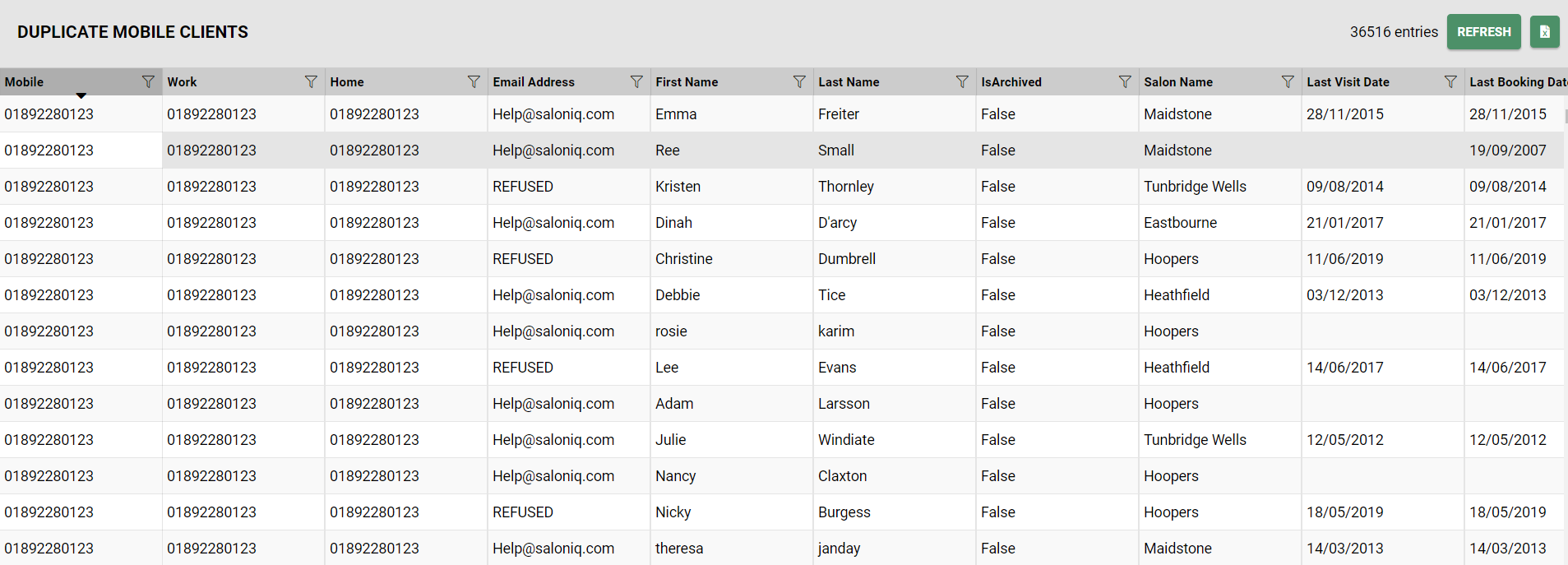
Outstanding Courses Report
Menu > Reports > Clients > Courses > Outstanding Courses
This report shows a list of outstanding courses- Date - When the course was purchased
- Client - Client who purchased the course
- Description - Name of the course
- Sales Price - Amount course was sold for
- Balance - Remaining services left
- Expiry Date - Date the course will expire
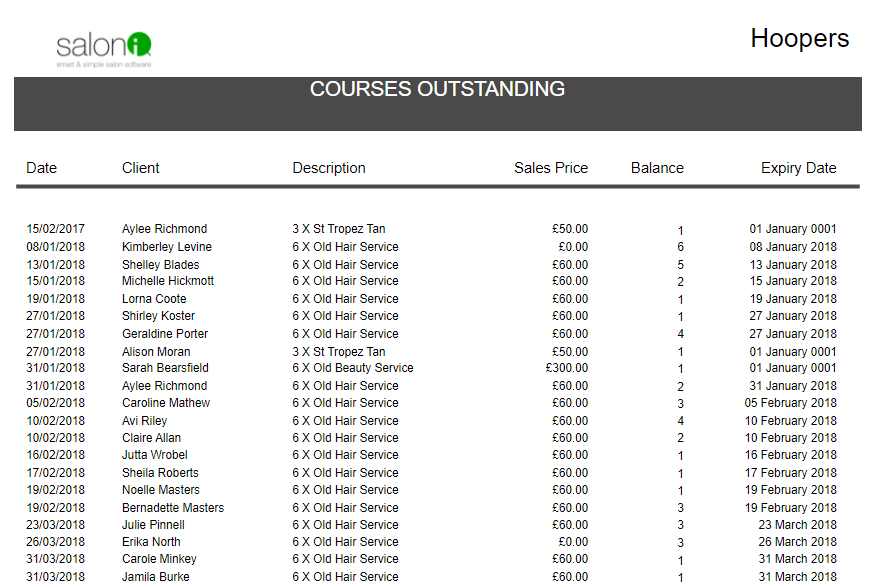
Courses Sold Report
Menu > Reports > Clients > Courses > Courses Sold
This report shows a list of courses sold by Team Member- Date Sold - Date the client purchased the course
- Guest - Clients name
- Description - Name of the course
- Ex VAT - Amount the course was sold at EX VAT
- INC VAT - Amount the course was sold at EX VAT
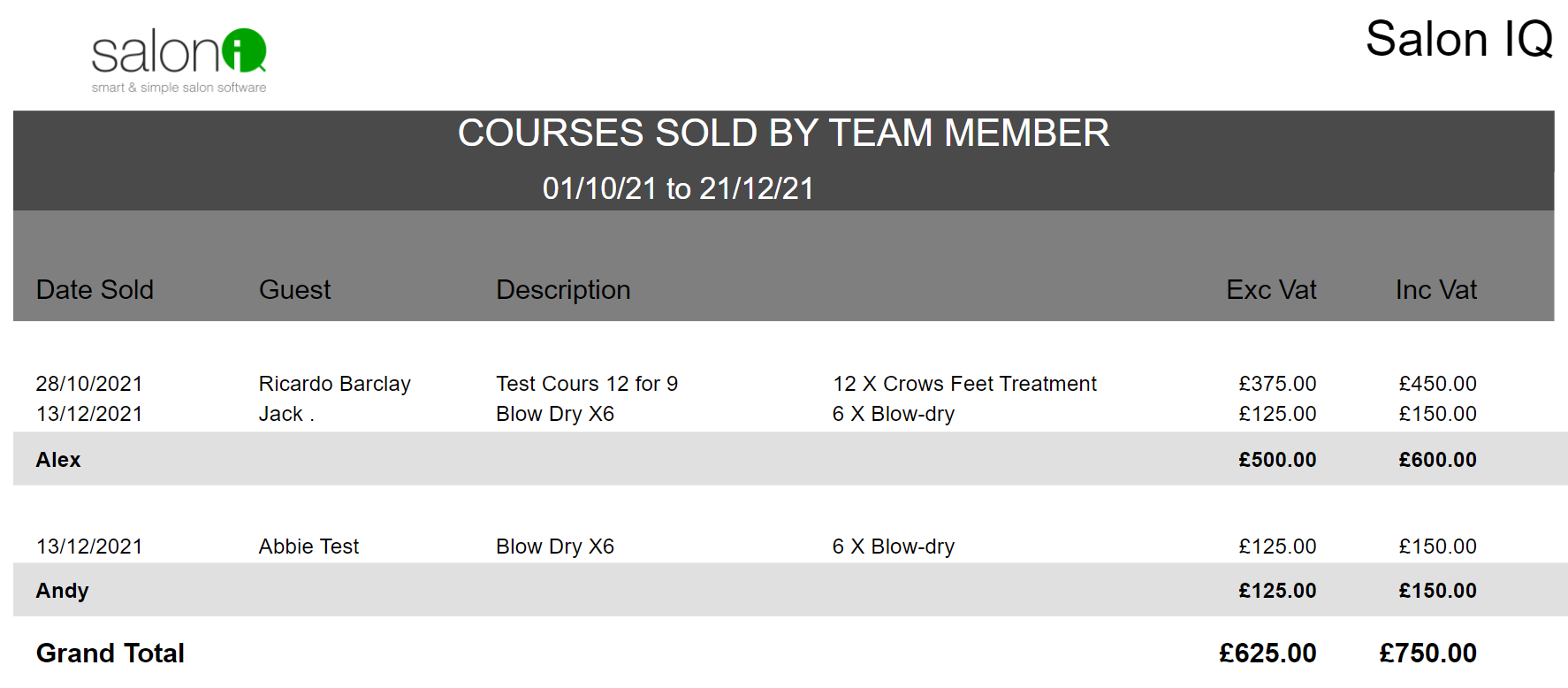
Courses Done Report
Menu > Reports > Clients > Courses > Courses Done
This report shows courses done by Team Member- Date Done - Date one of the course sessions done
- Session Price - This will be the session price of the service. If you sell a course for £120 and the client gets 6 of these. The session price would be £20.
You can use a split of the course for the session price or you can enter in a session price in the service settings. Menu > Settings > Services > Session Price
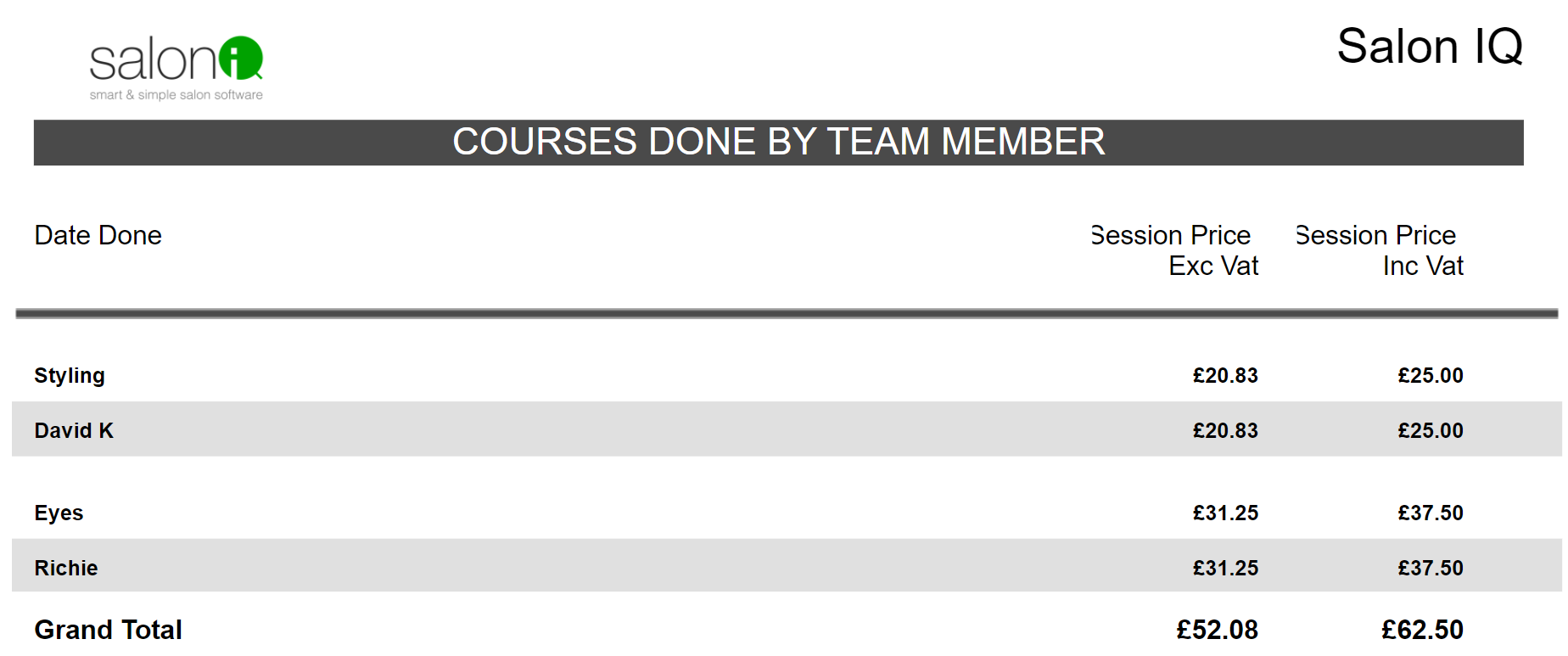
- New Client report, please click here
- New Online Registrations report, please click here
- New Analysis report, please click here
- Client Birthday report, please click here
- Client Points report, please click here
- Client GDPR report, please click here
- Client Ranking Report, please click here
- Duplicate Email Clients report, please click here
- Duplicate Mobiles report, please click here
- Outstanding Courses report, please click here
- Courses Sold report, please click here
- Courses Done report, please click here
%20(1).png?height=120&name=SALONIQ_Logo-High-Res_darkbg%20(1)%20(1).png)